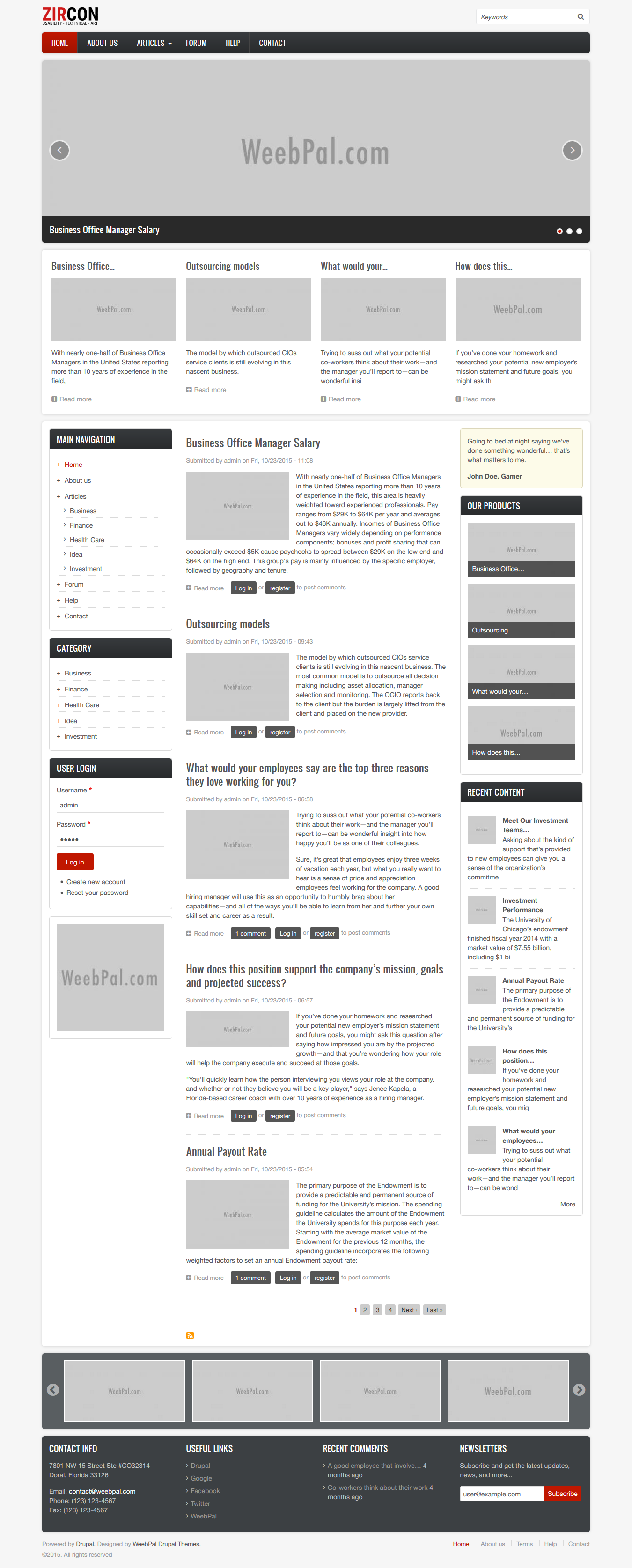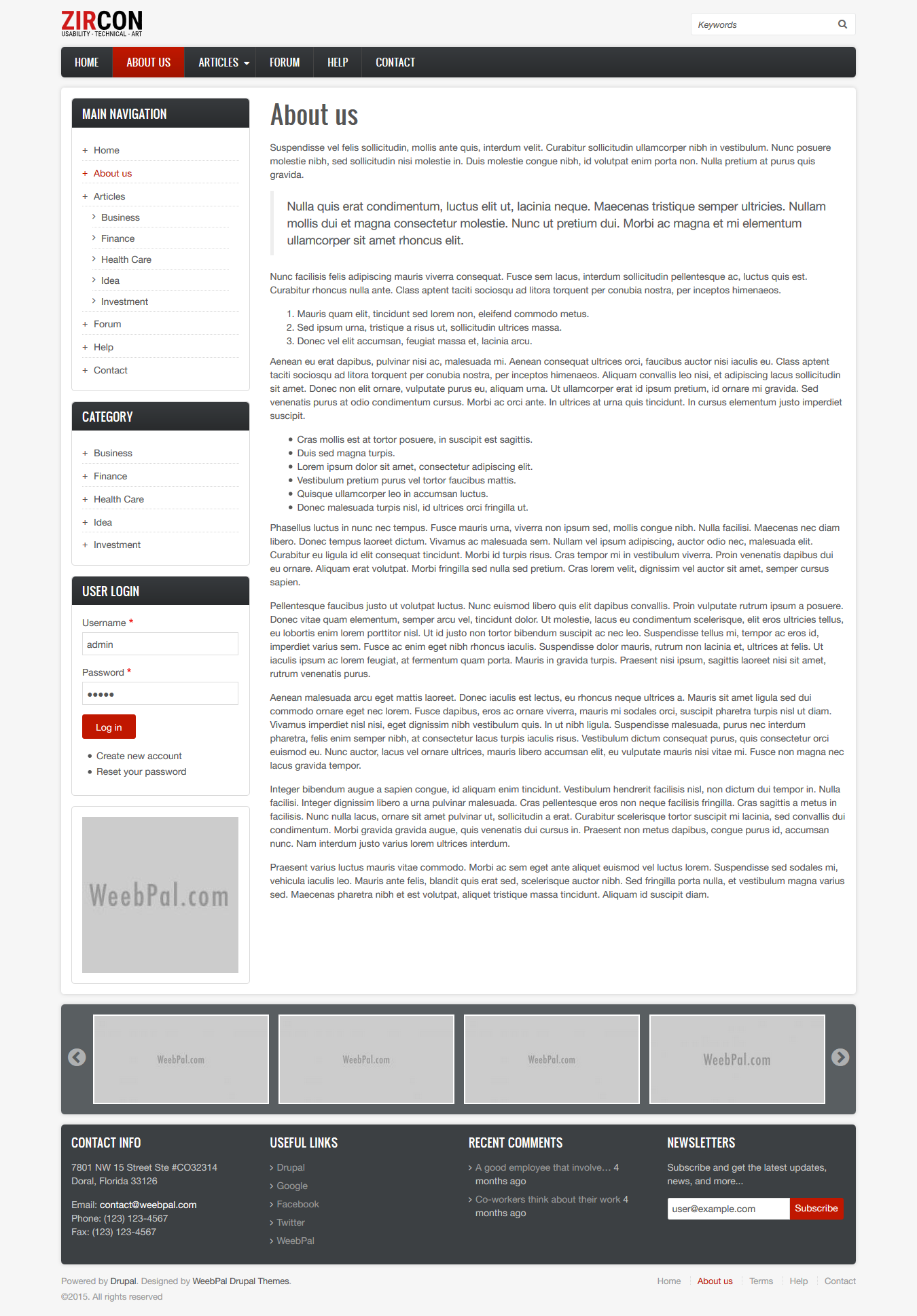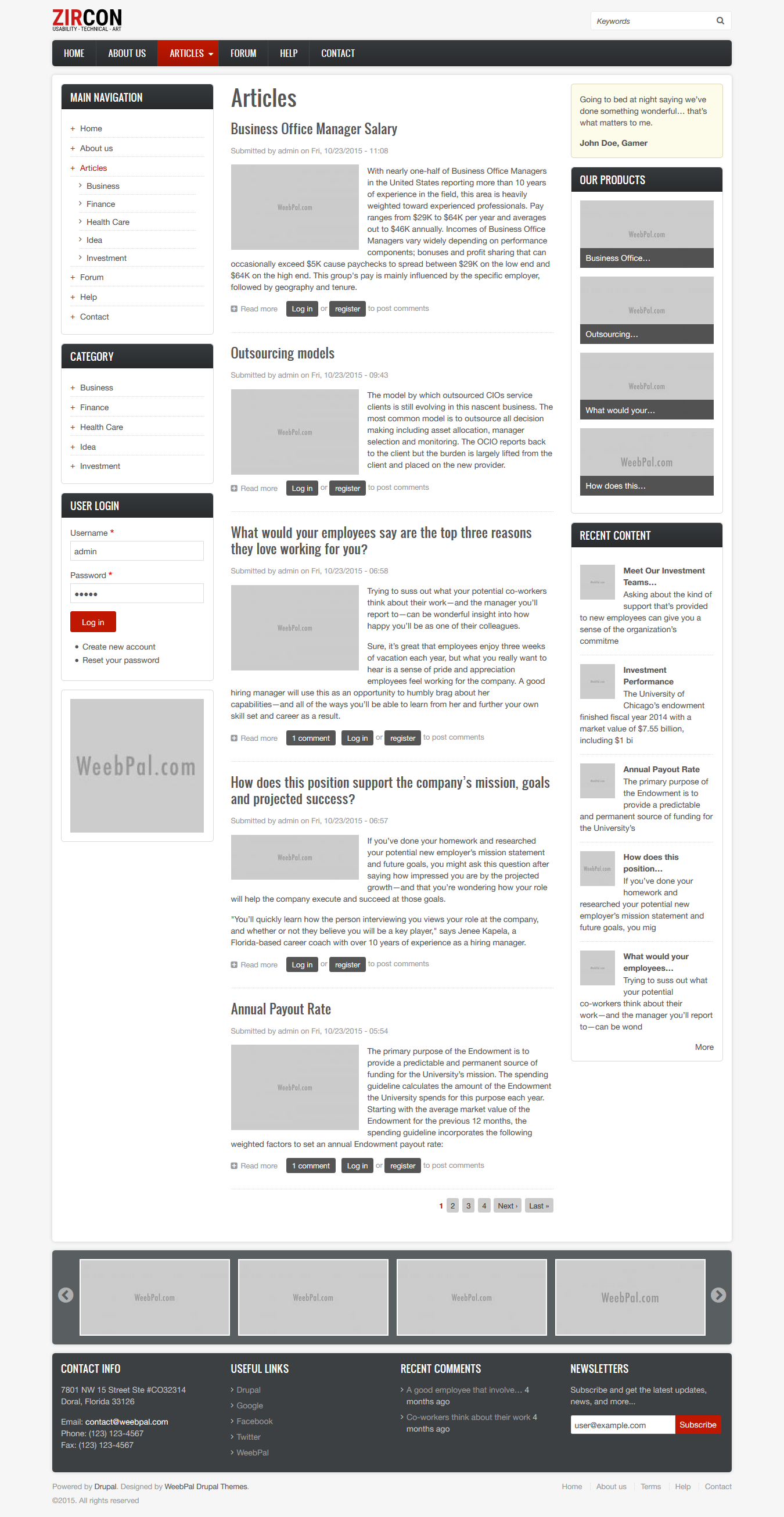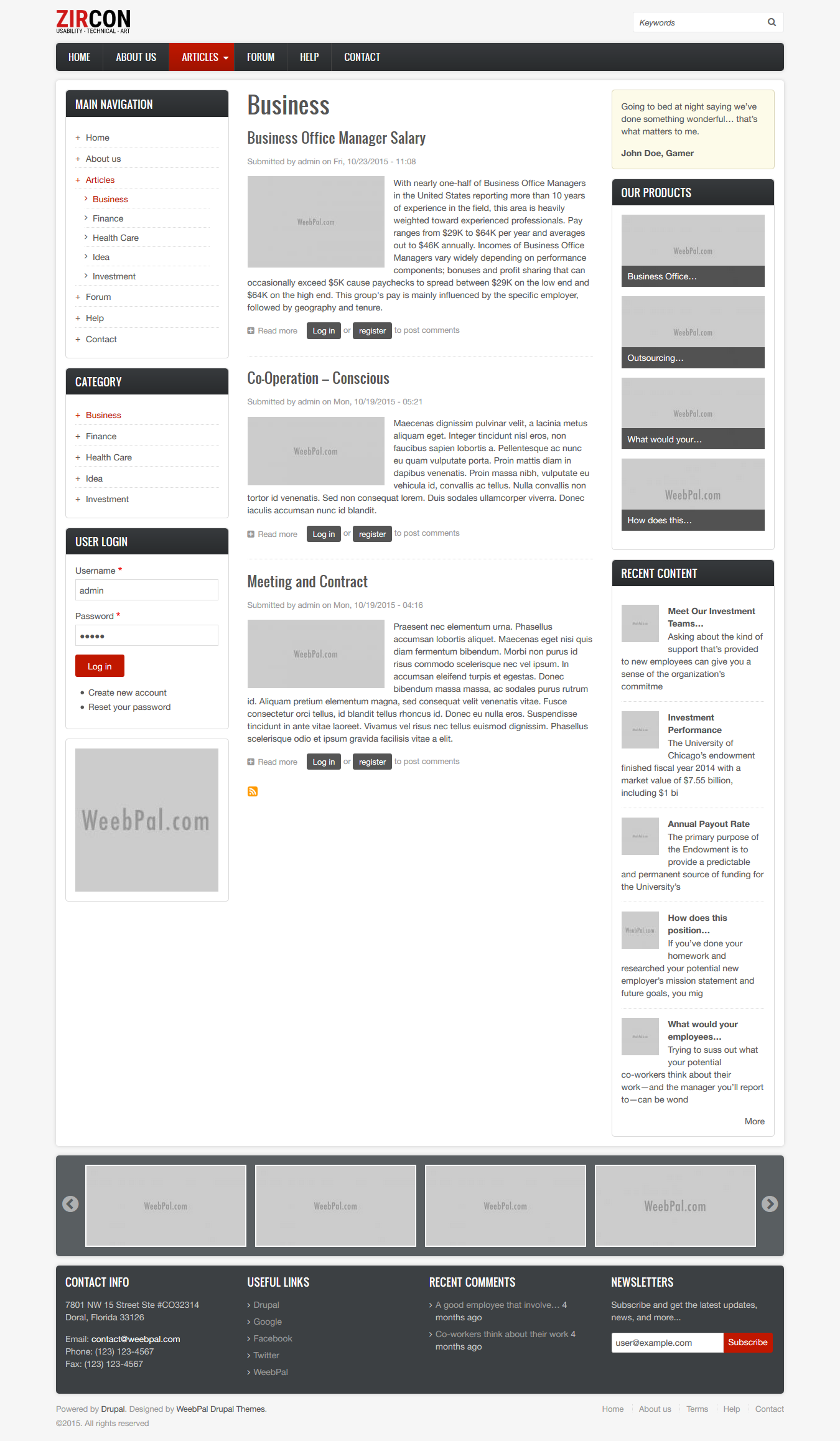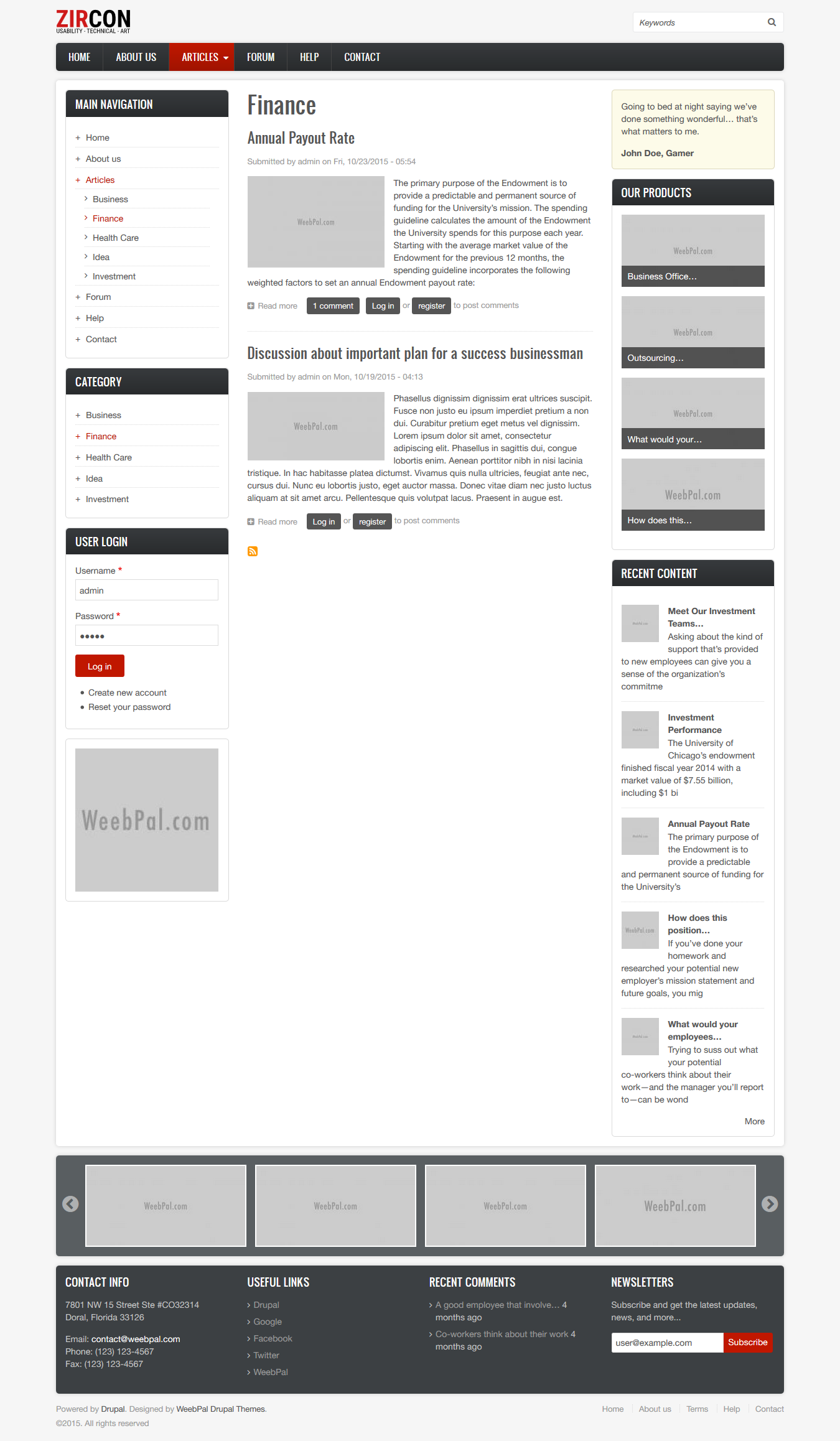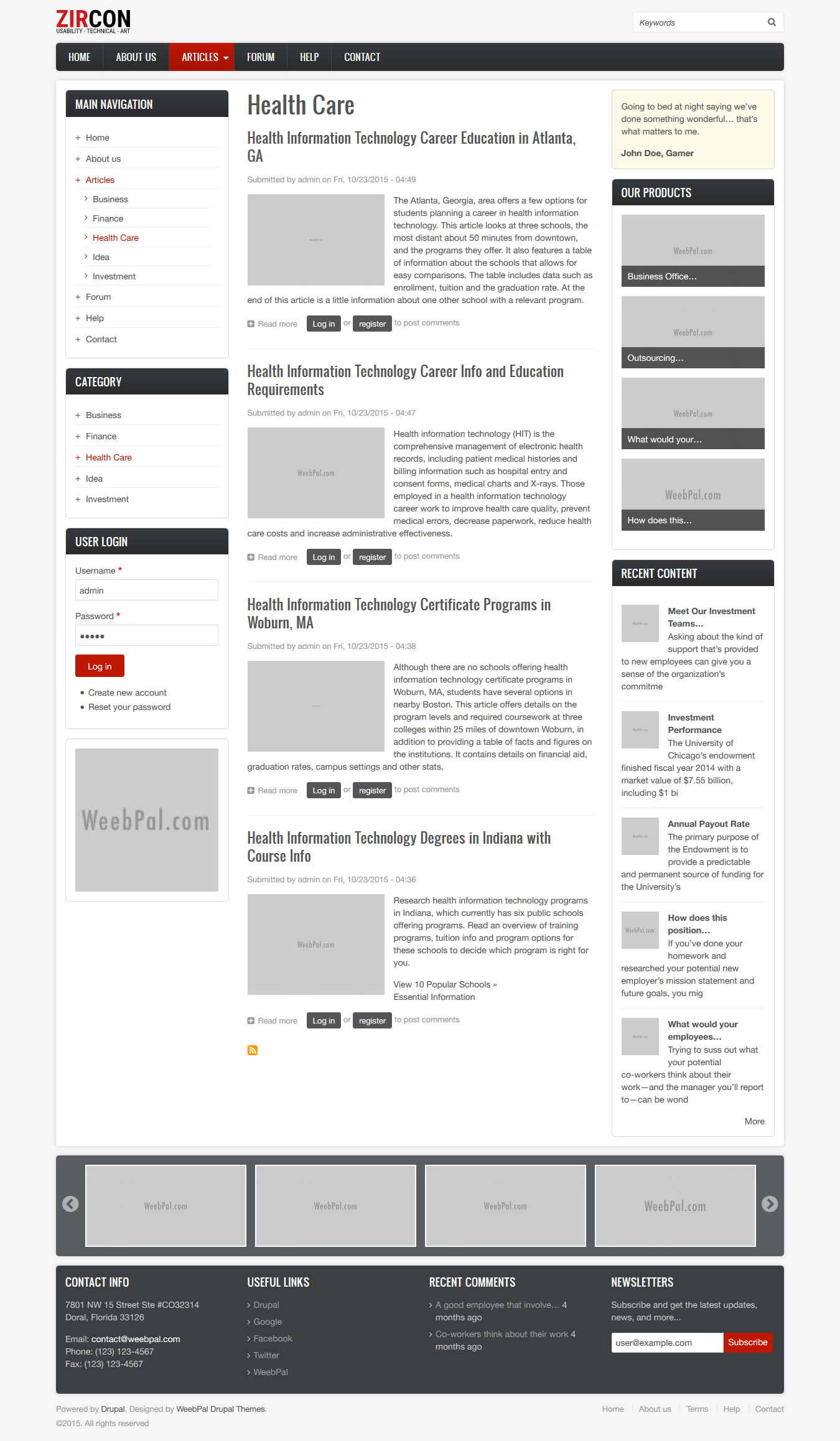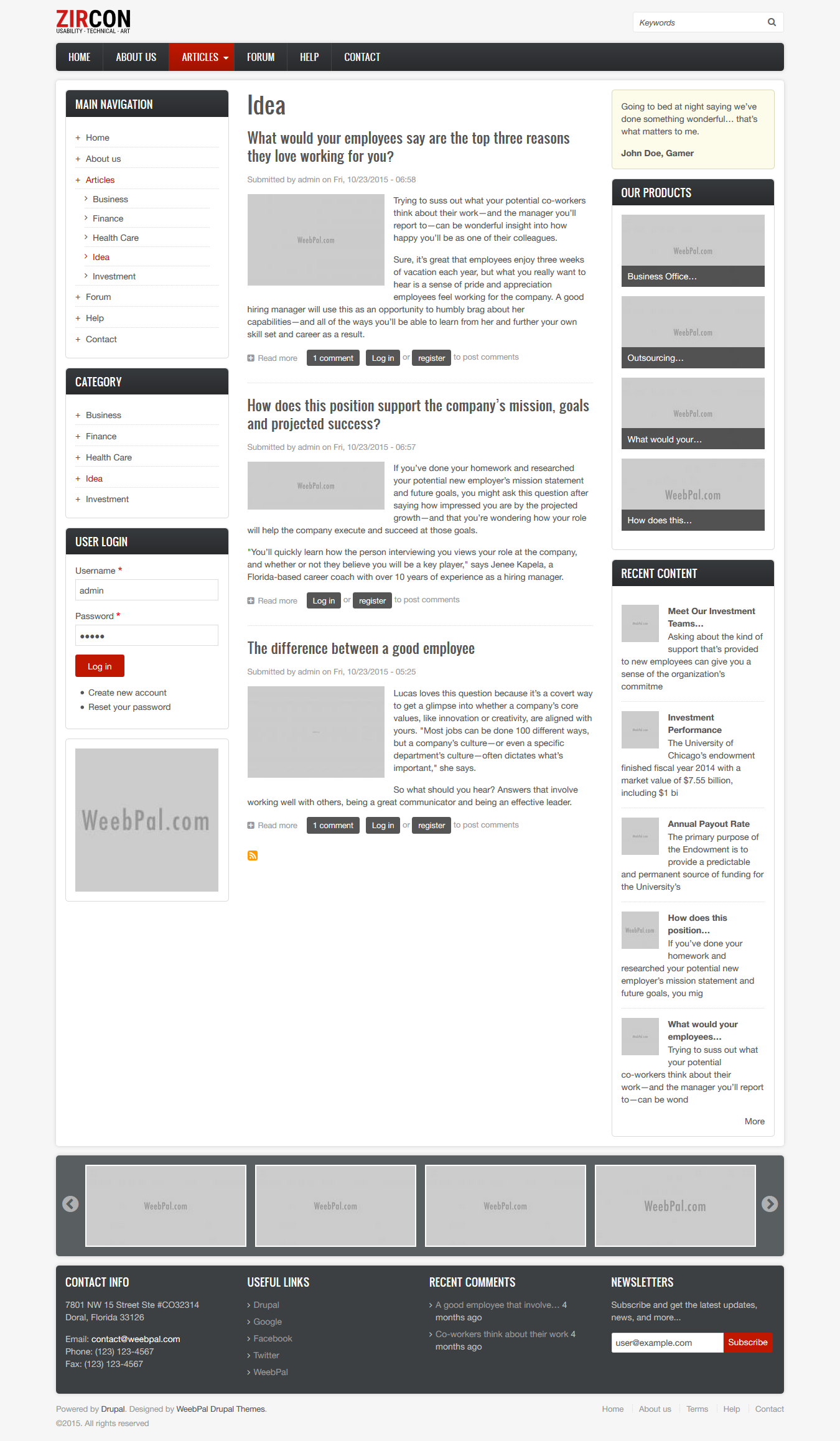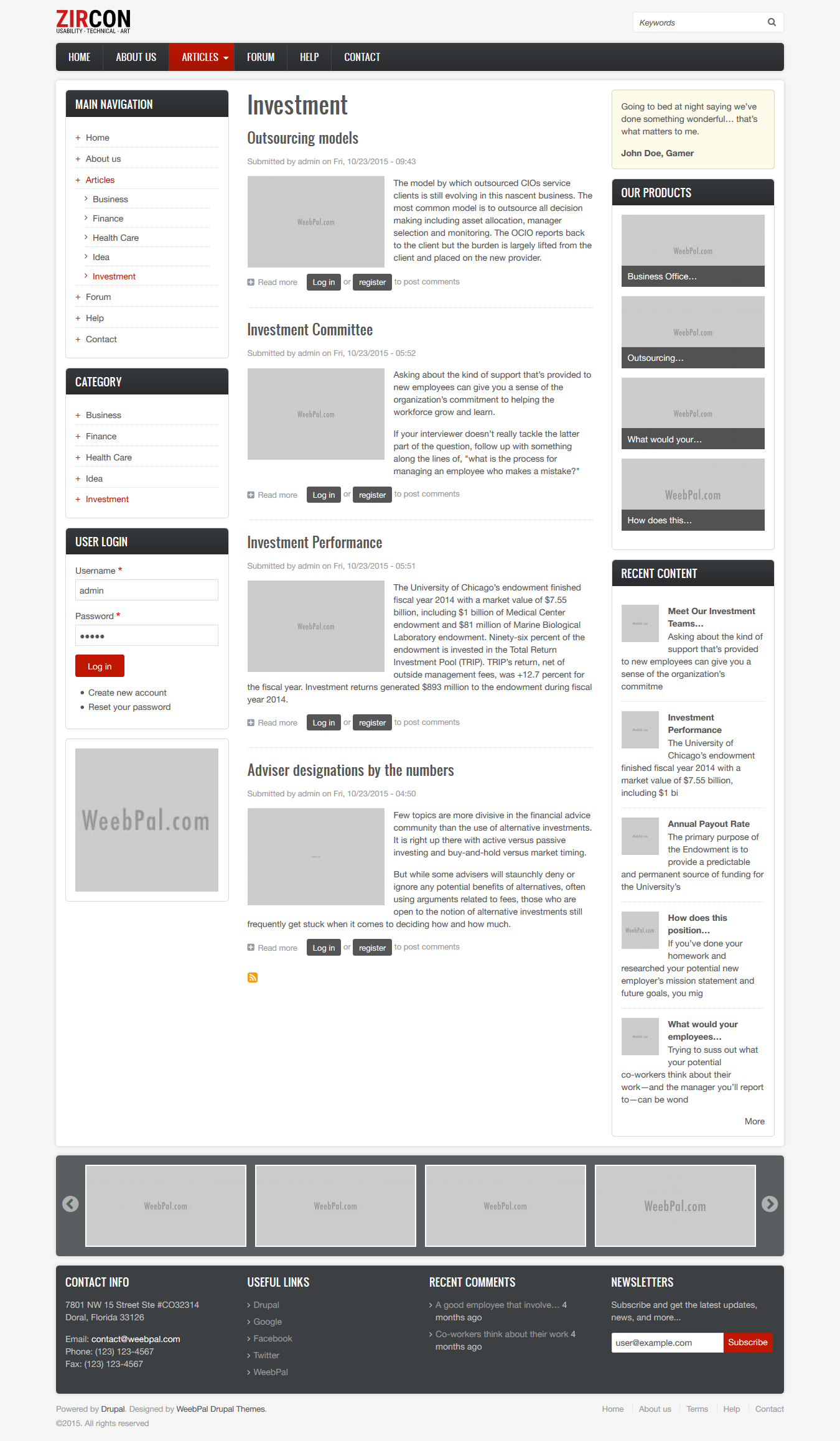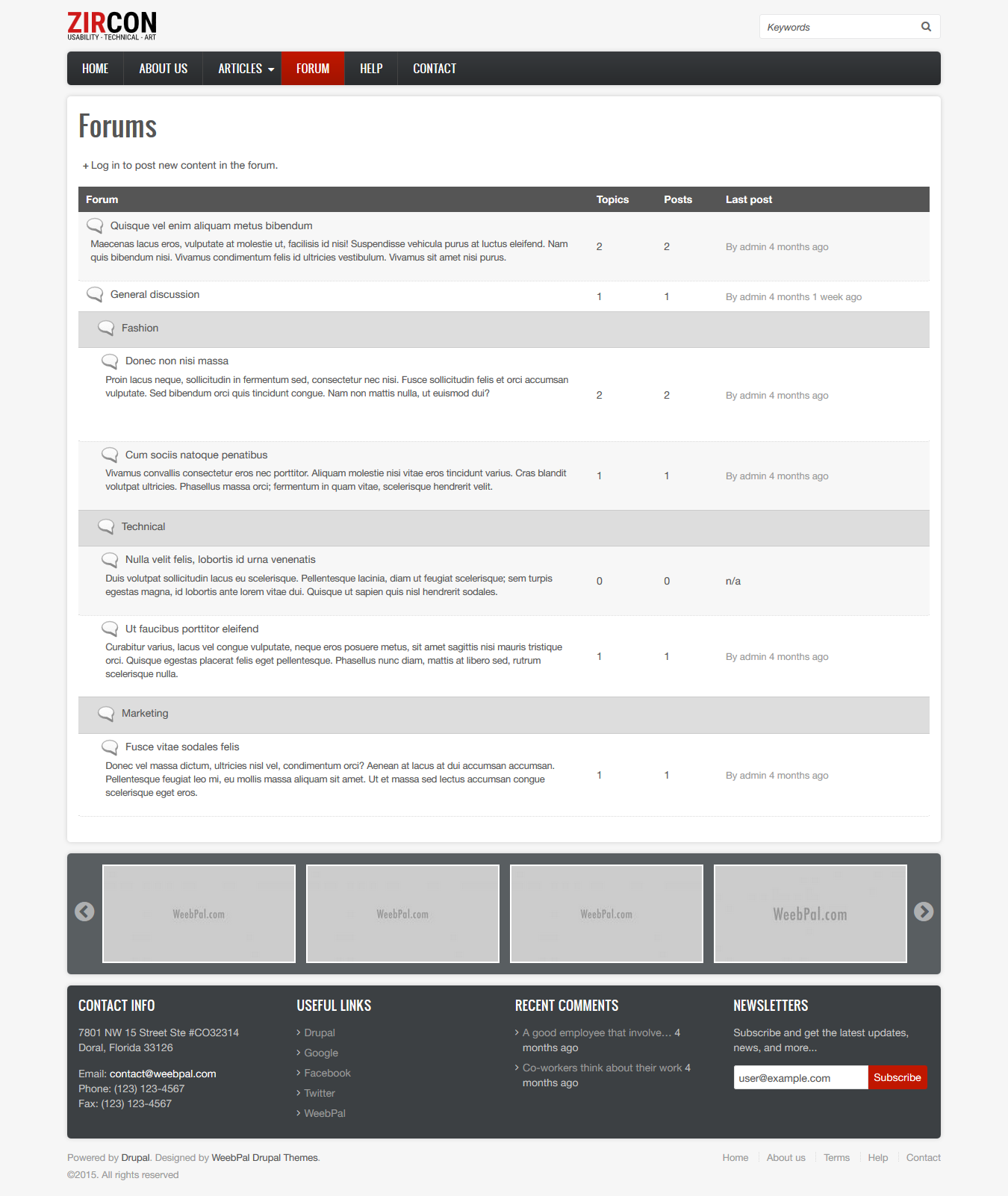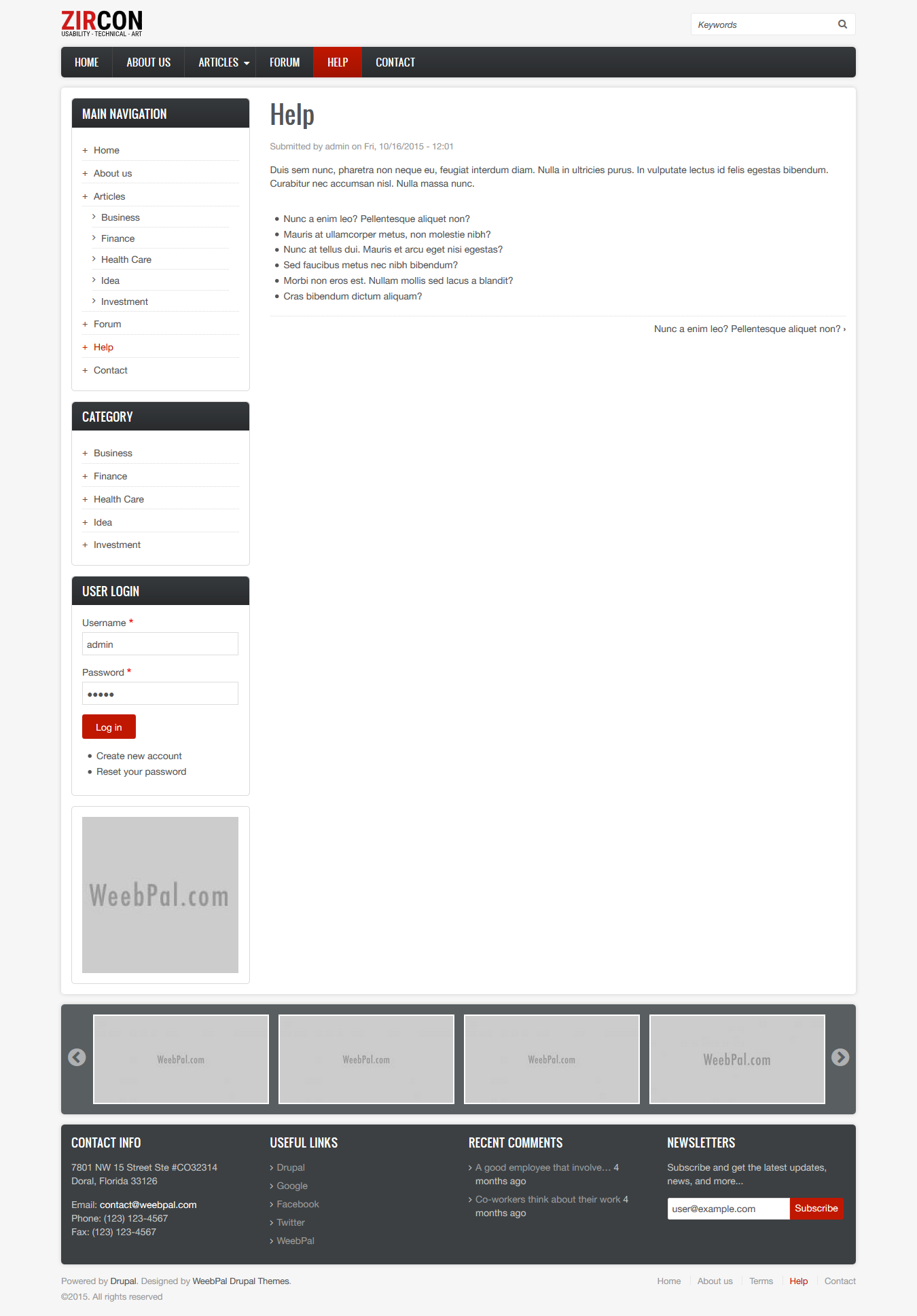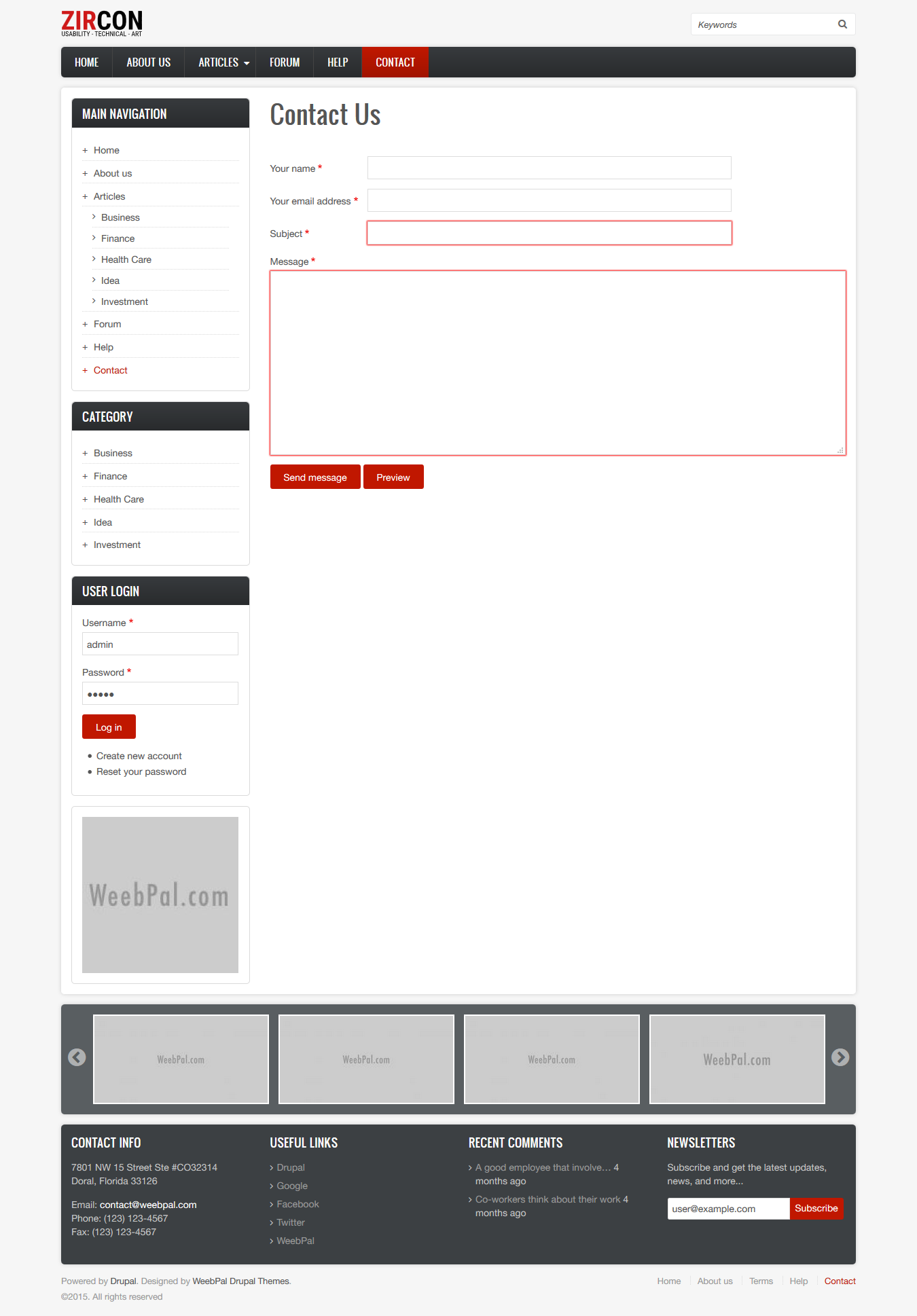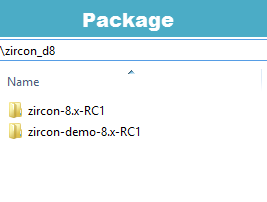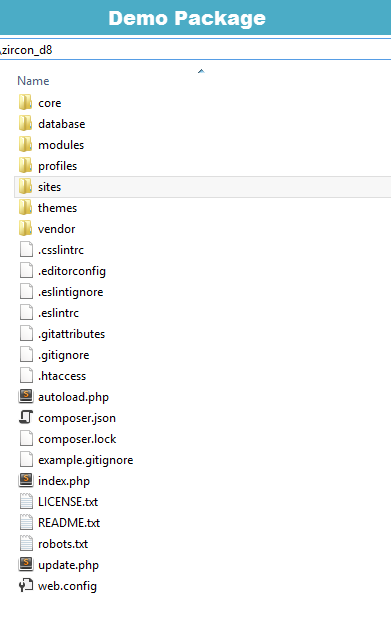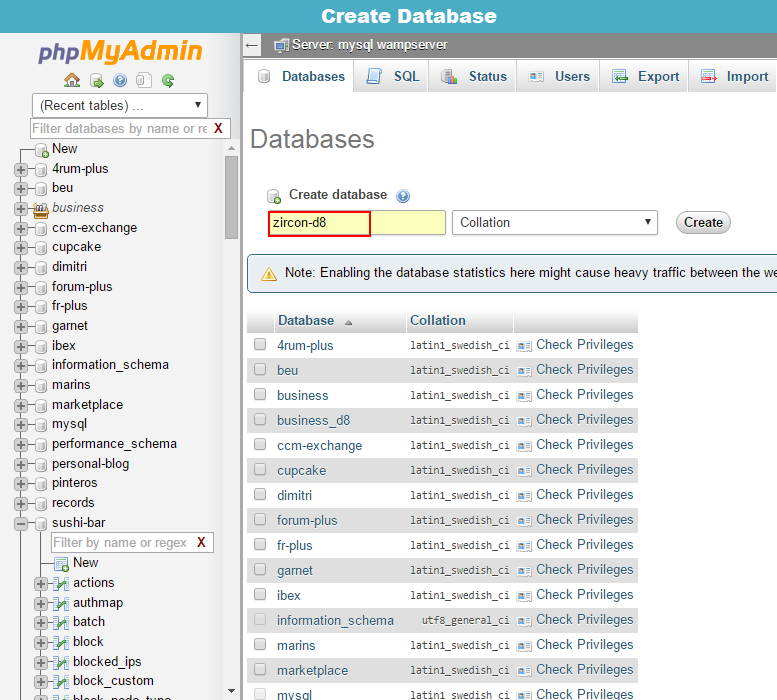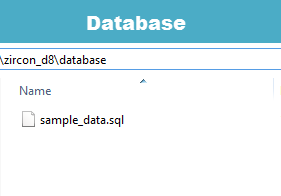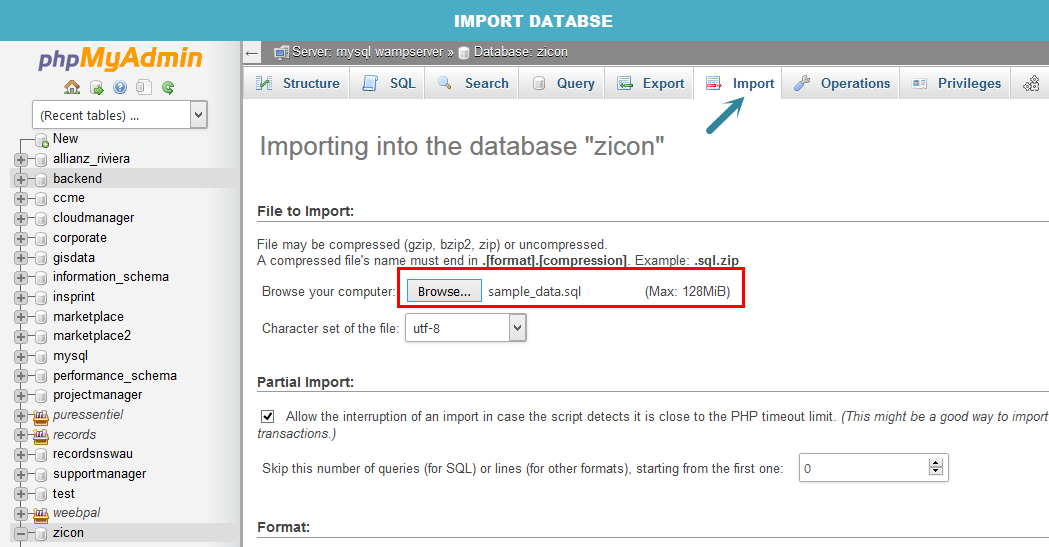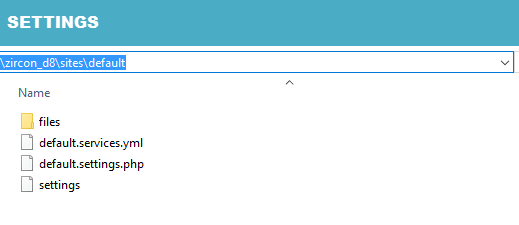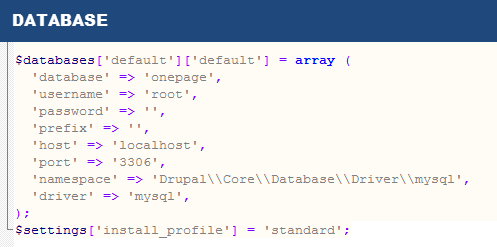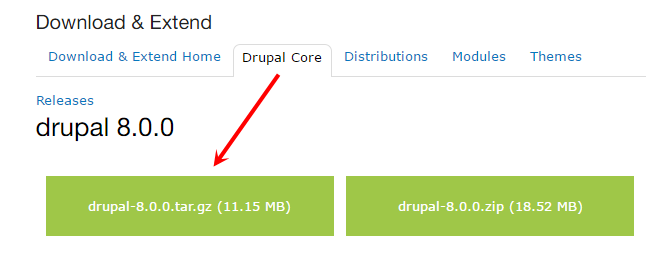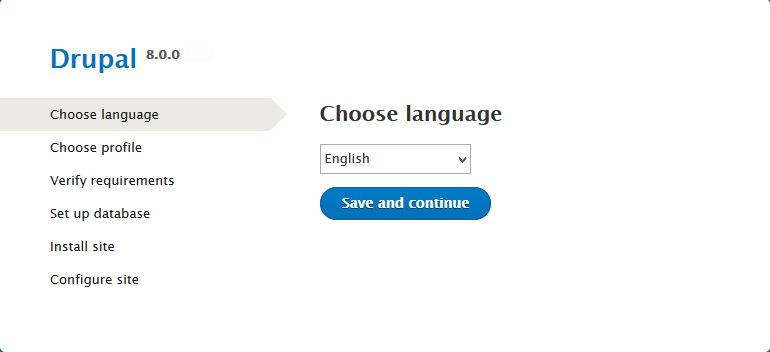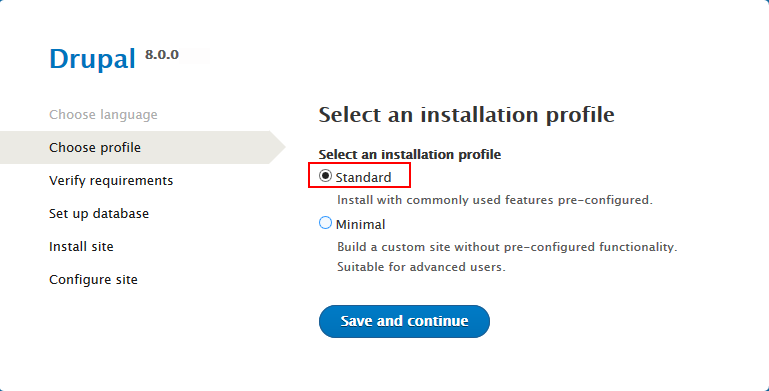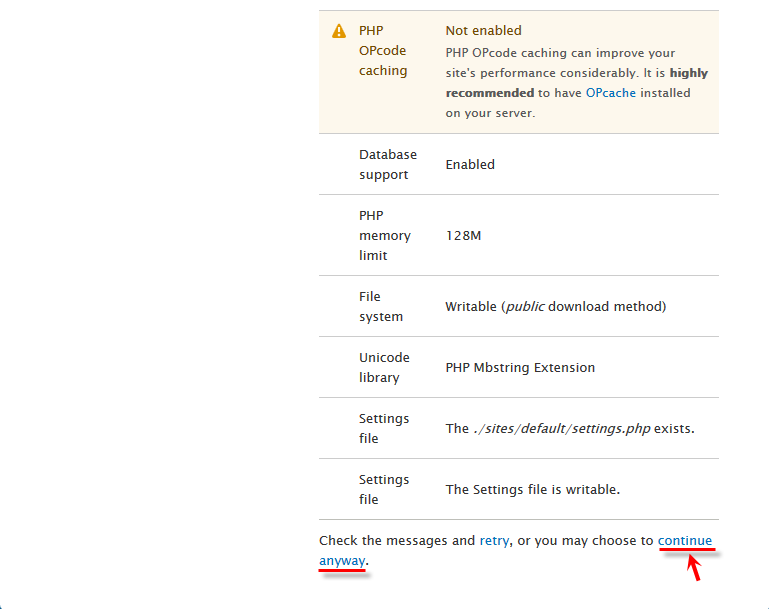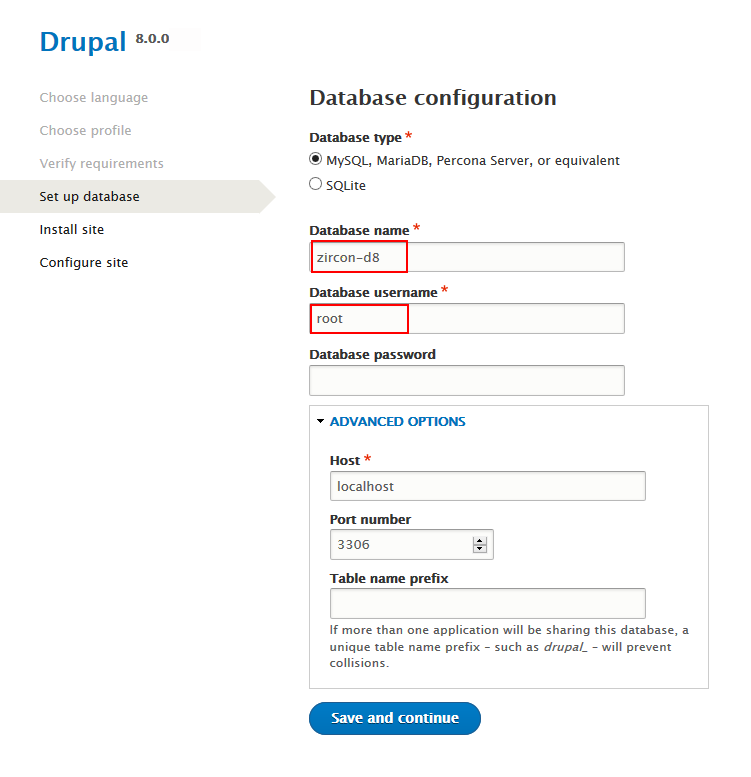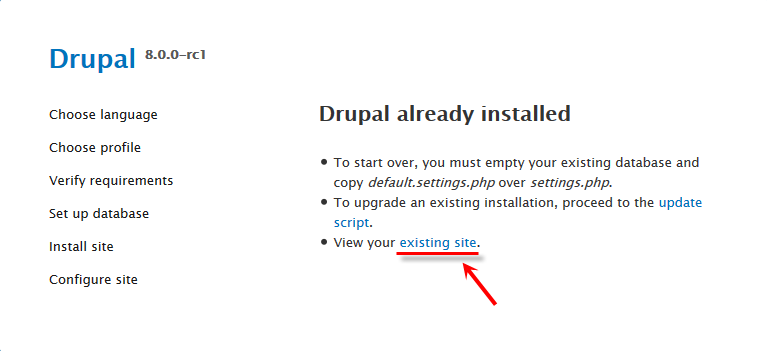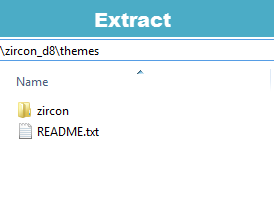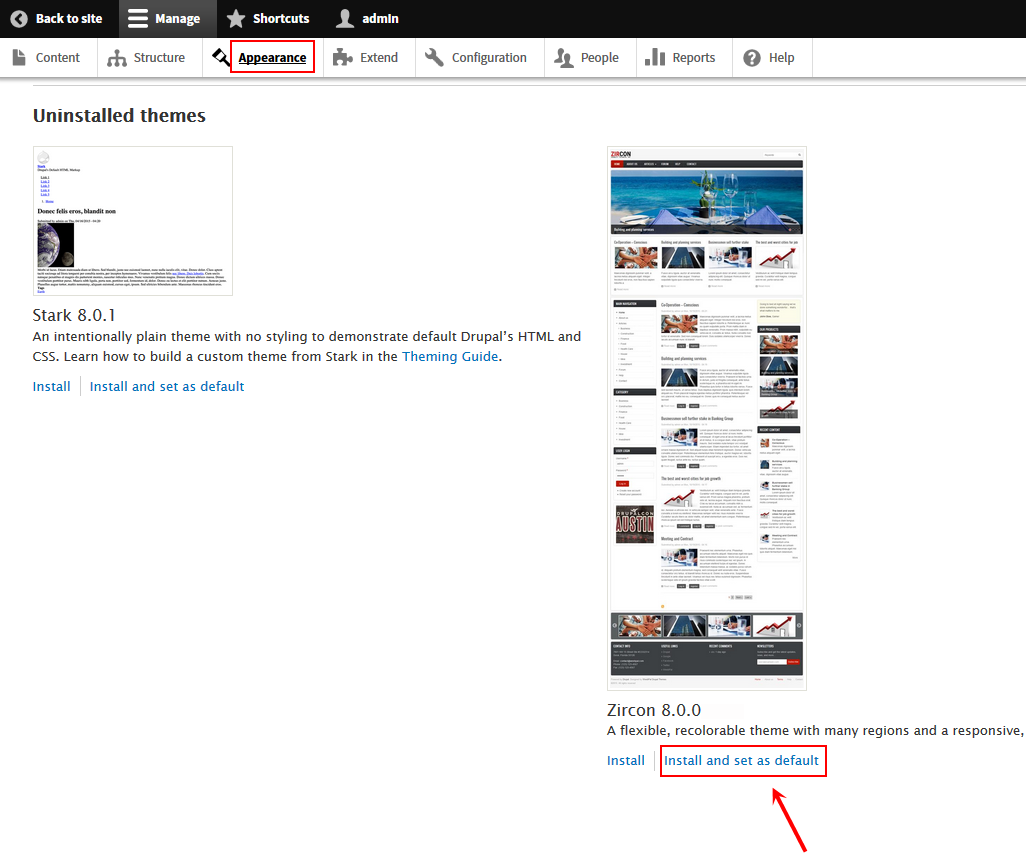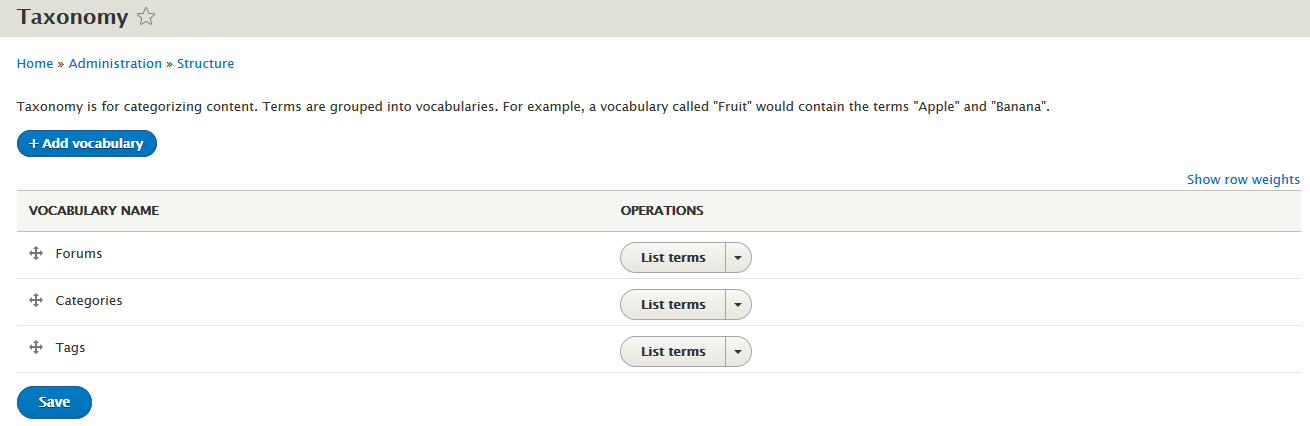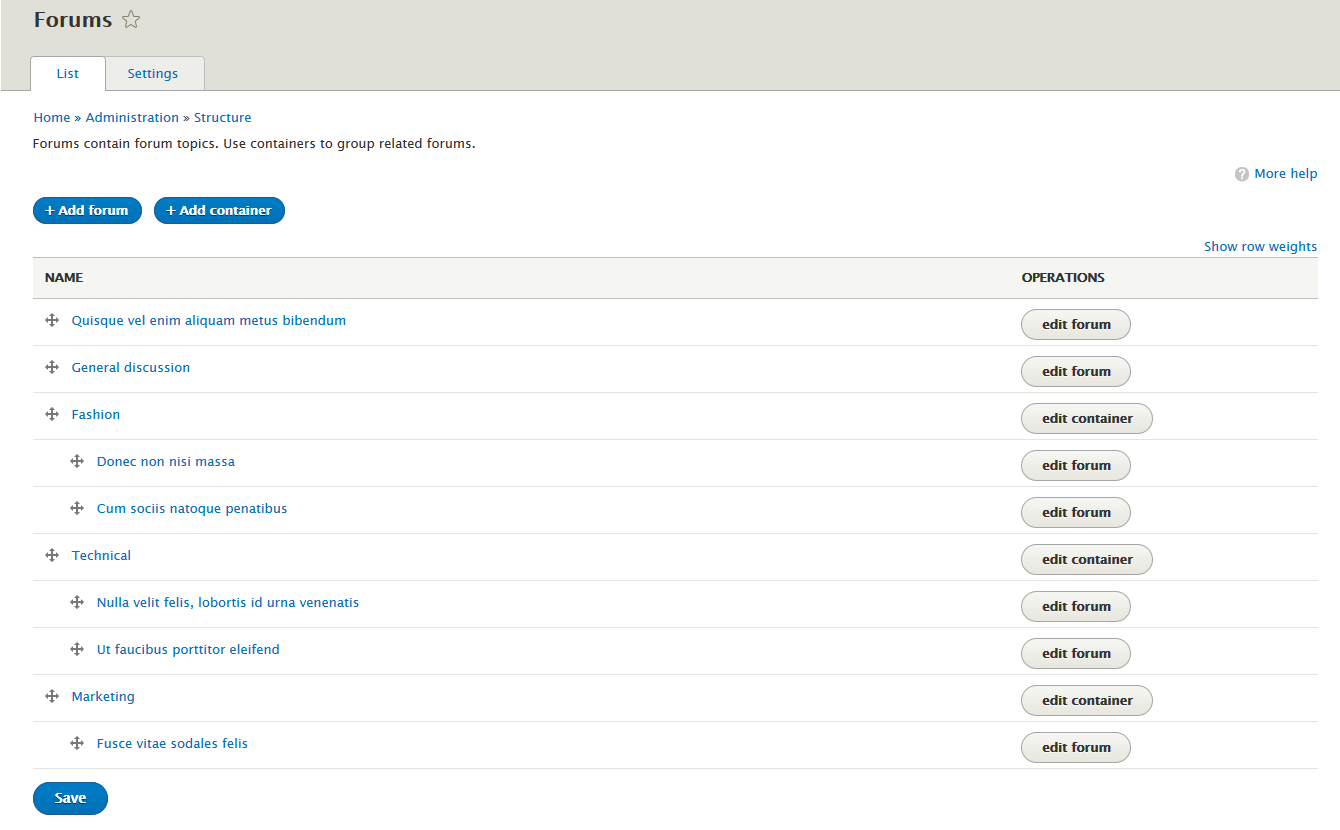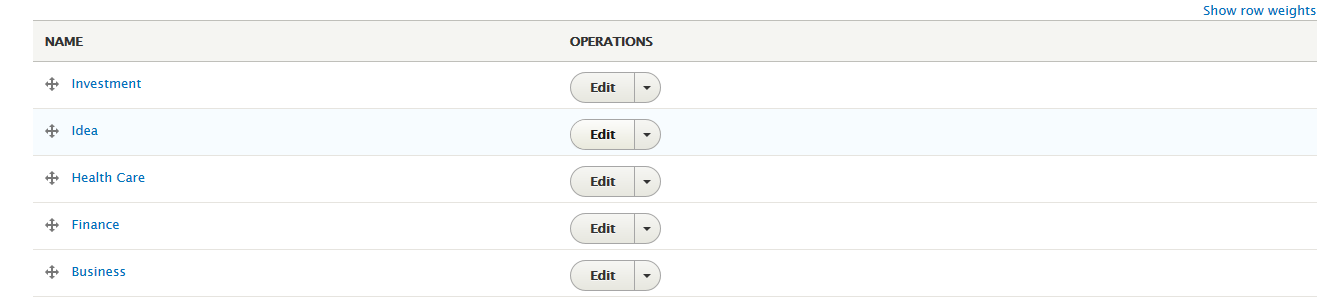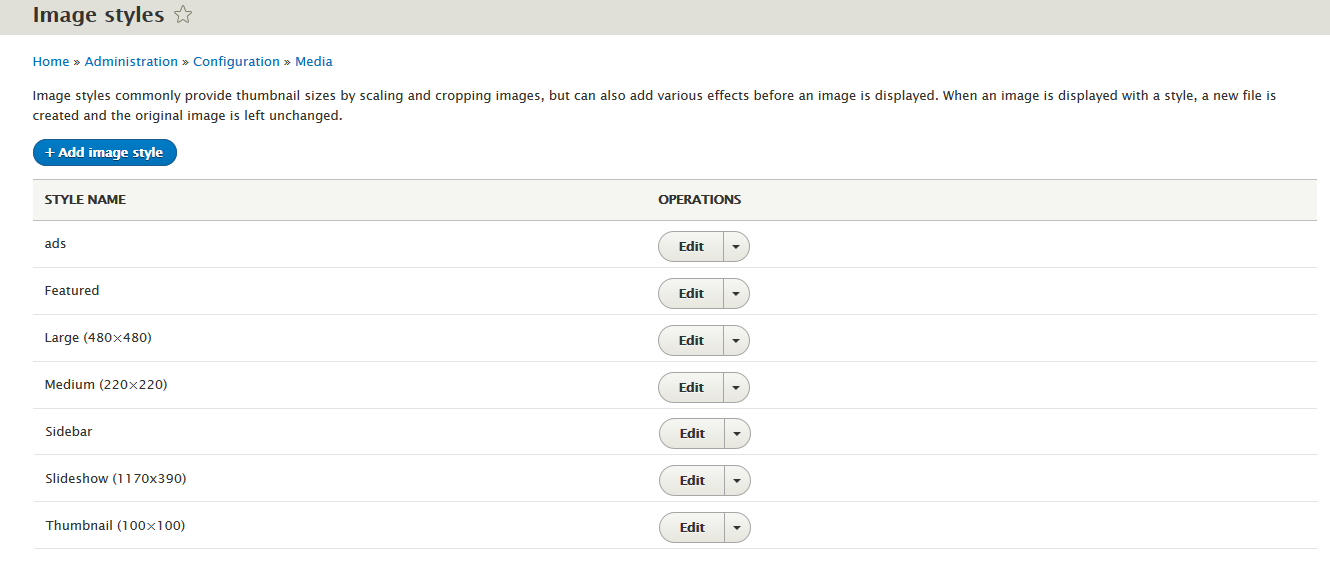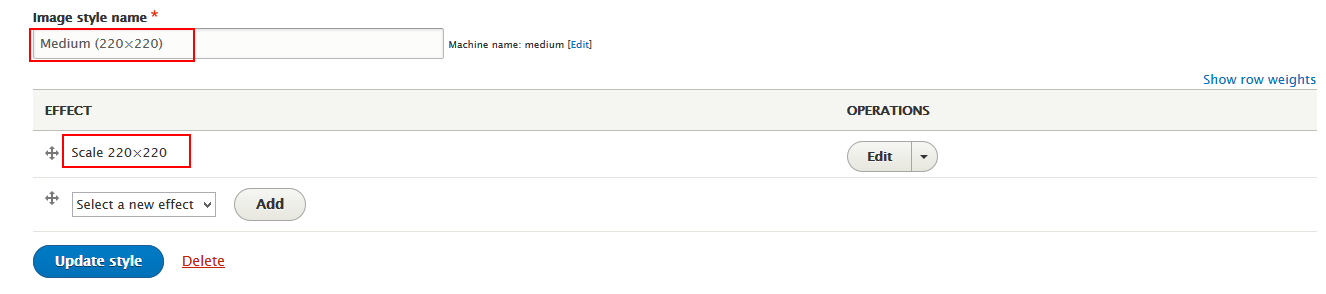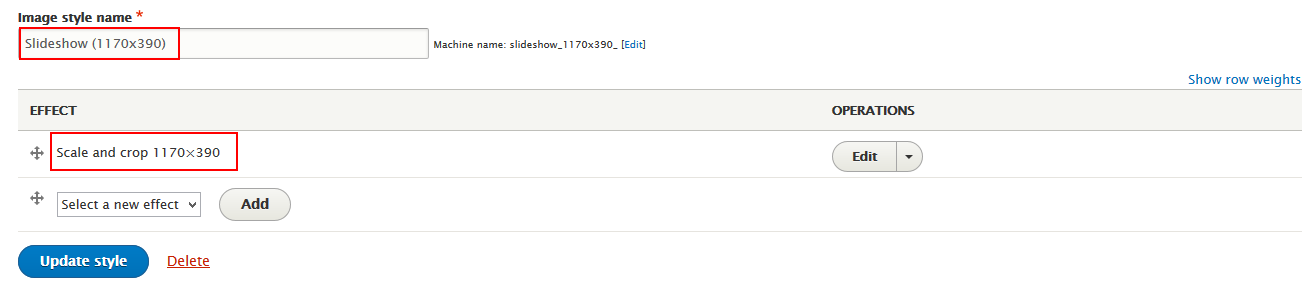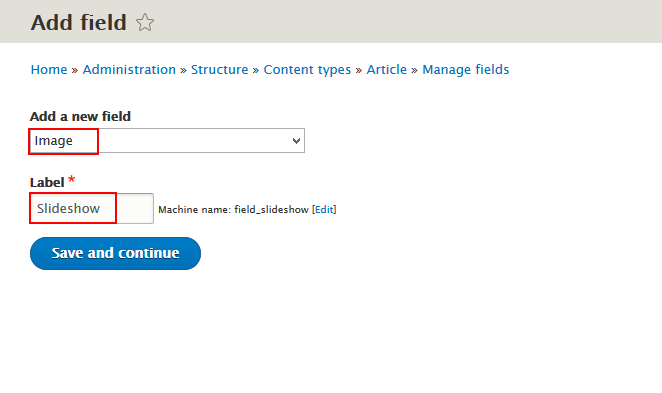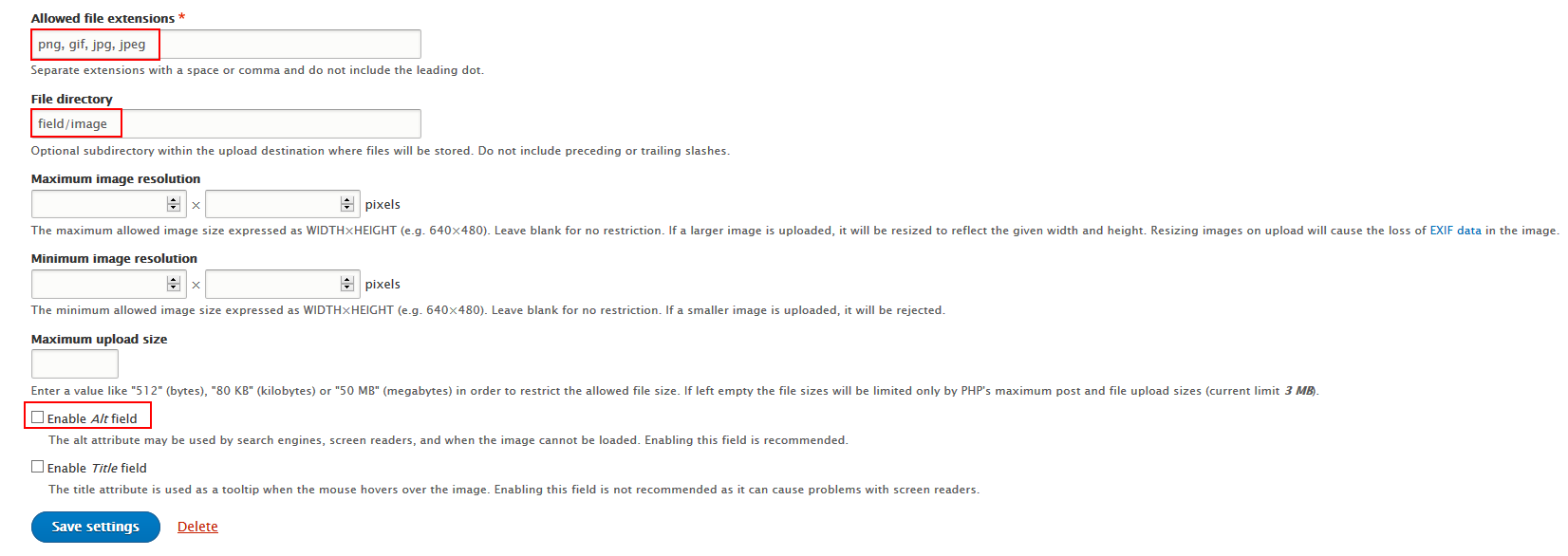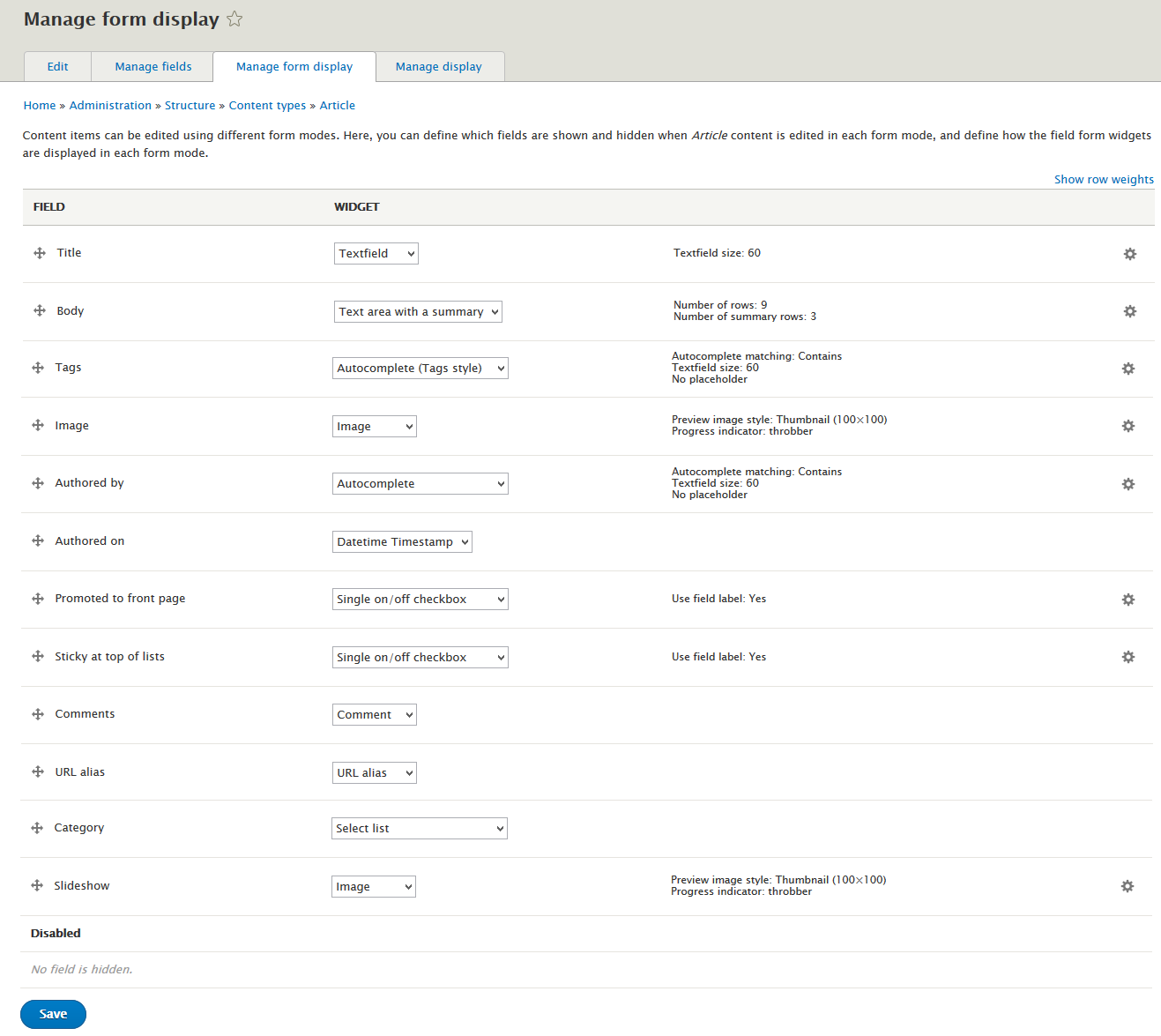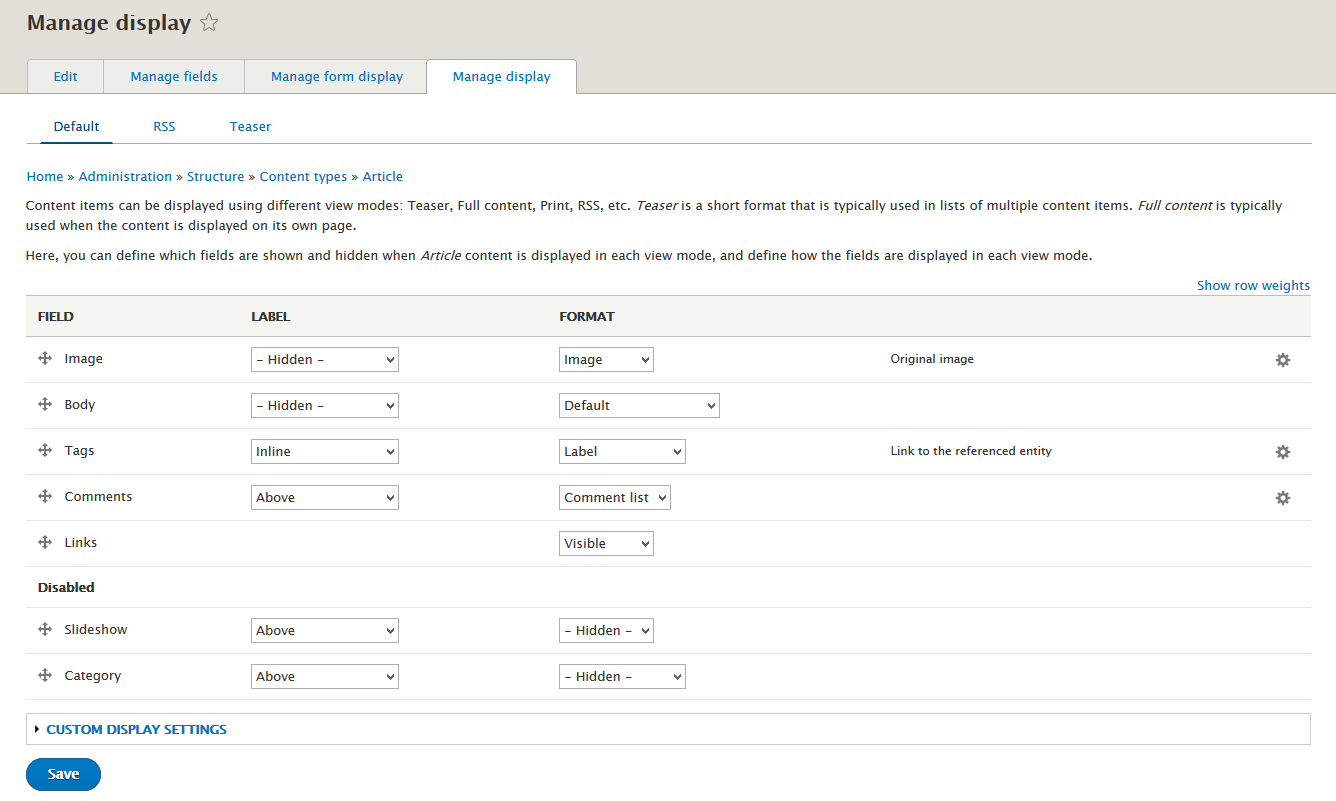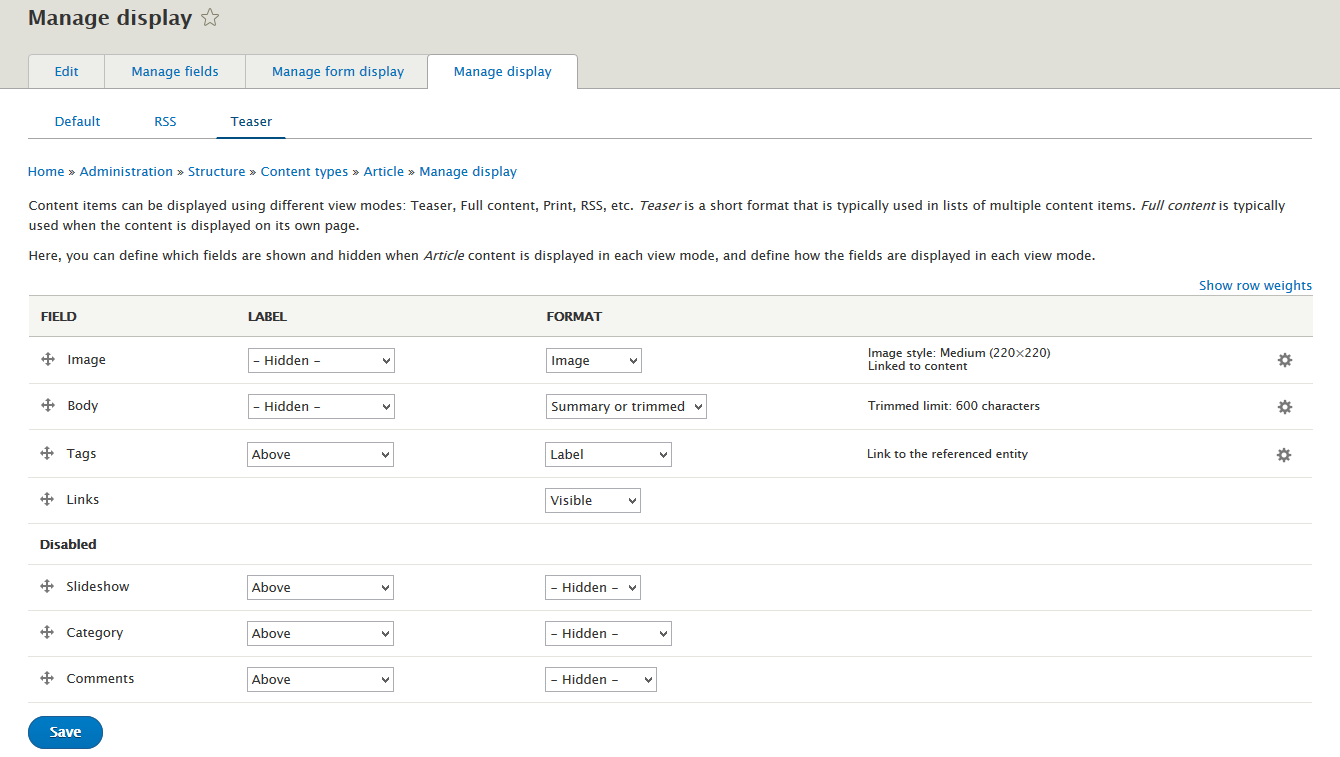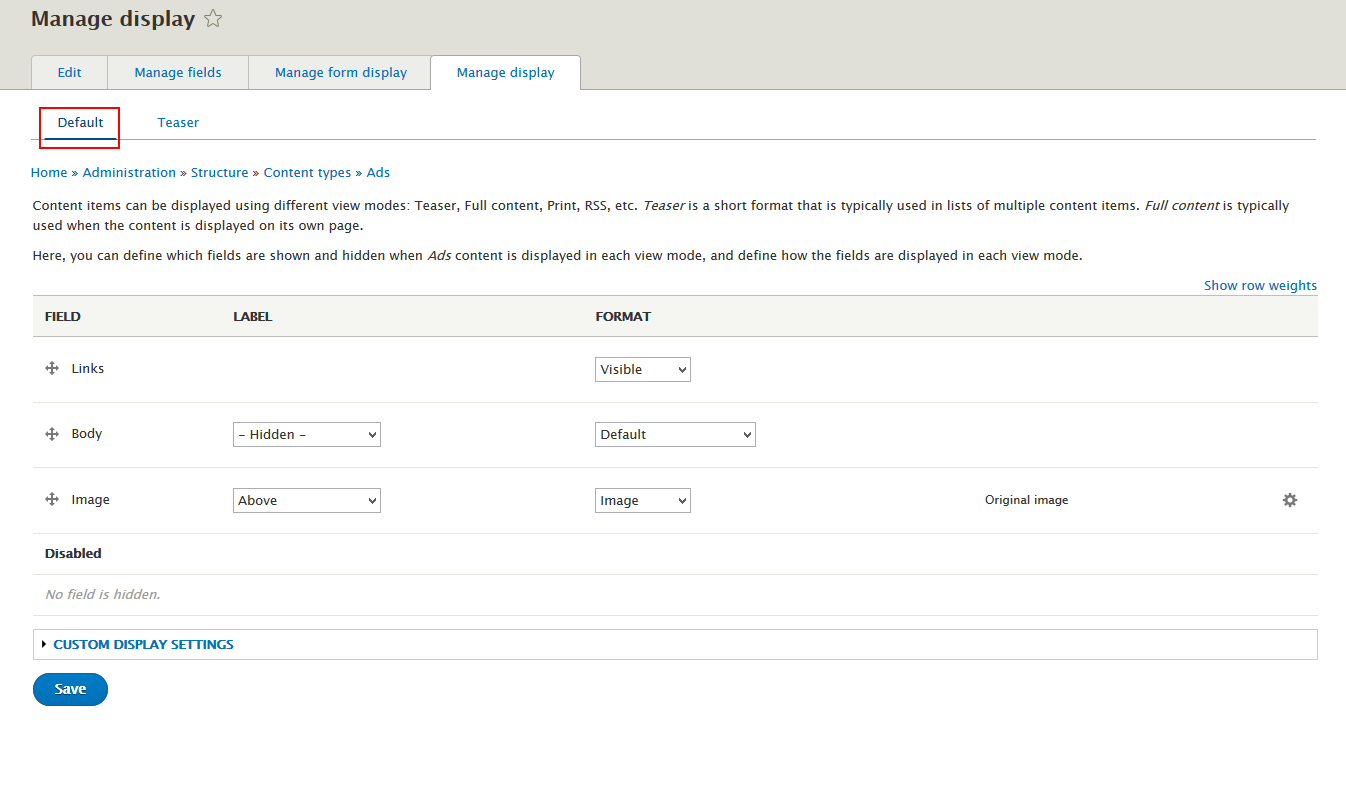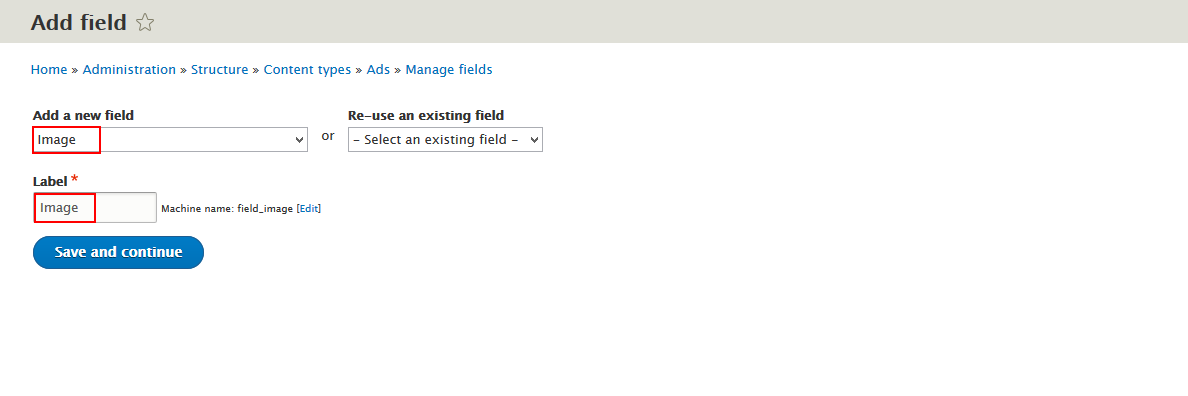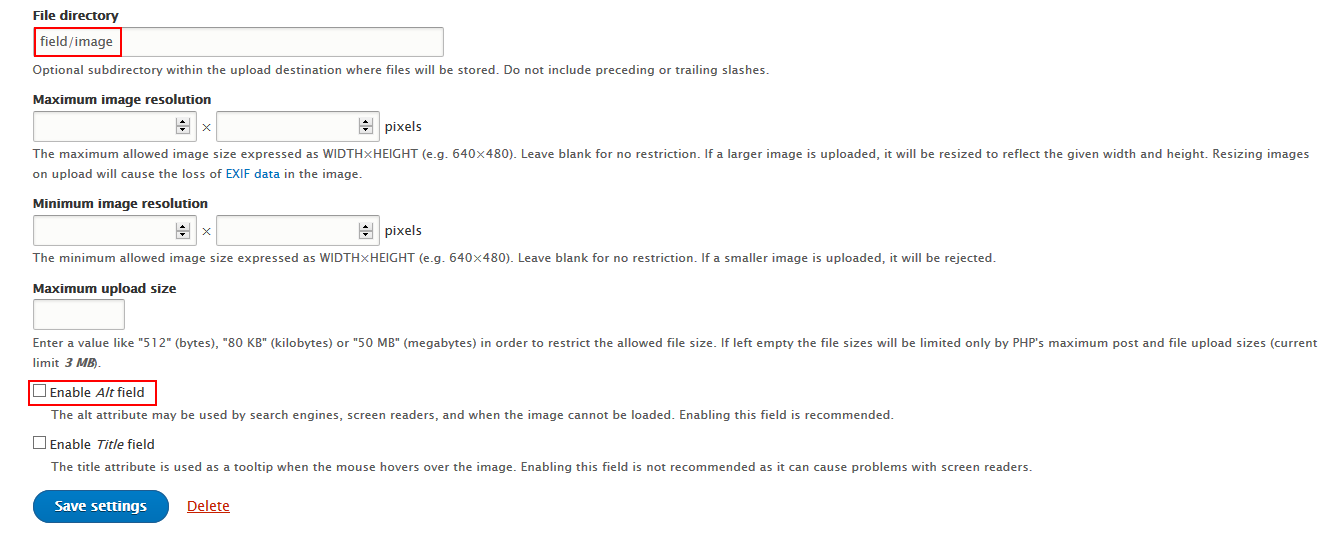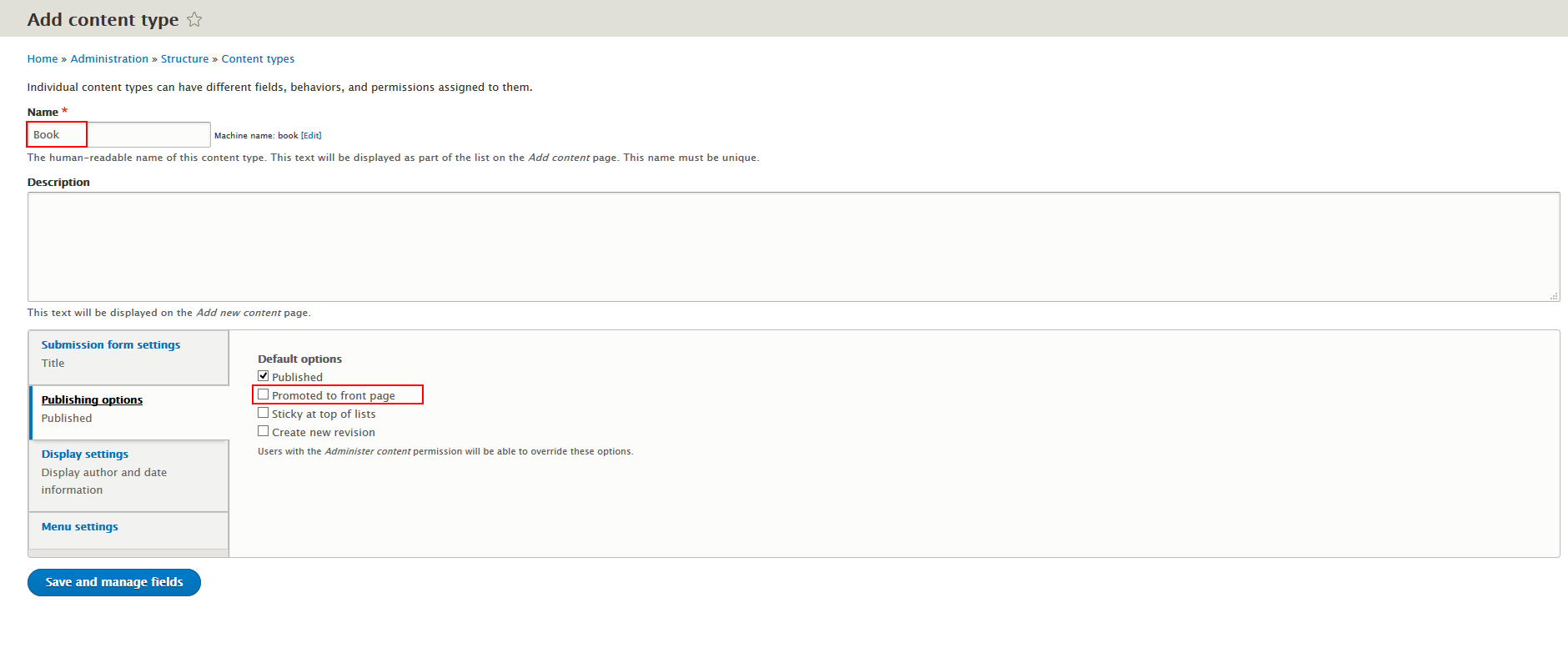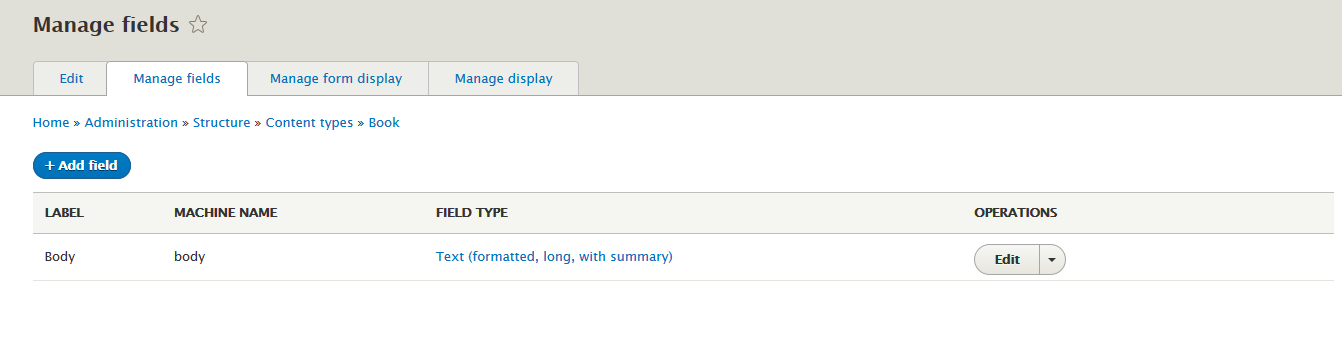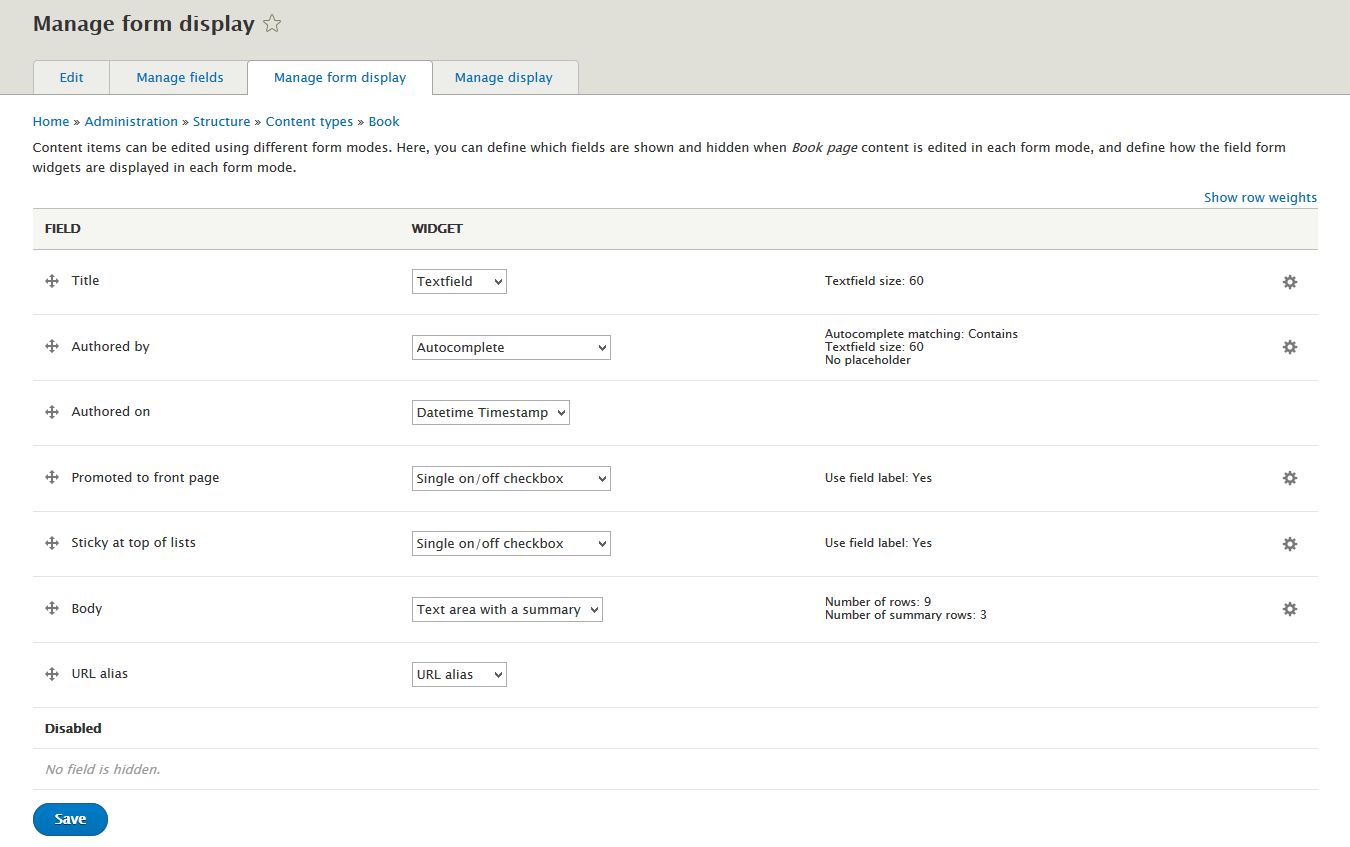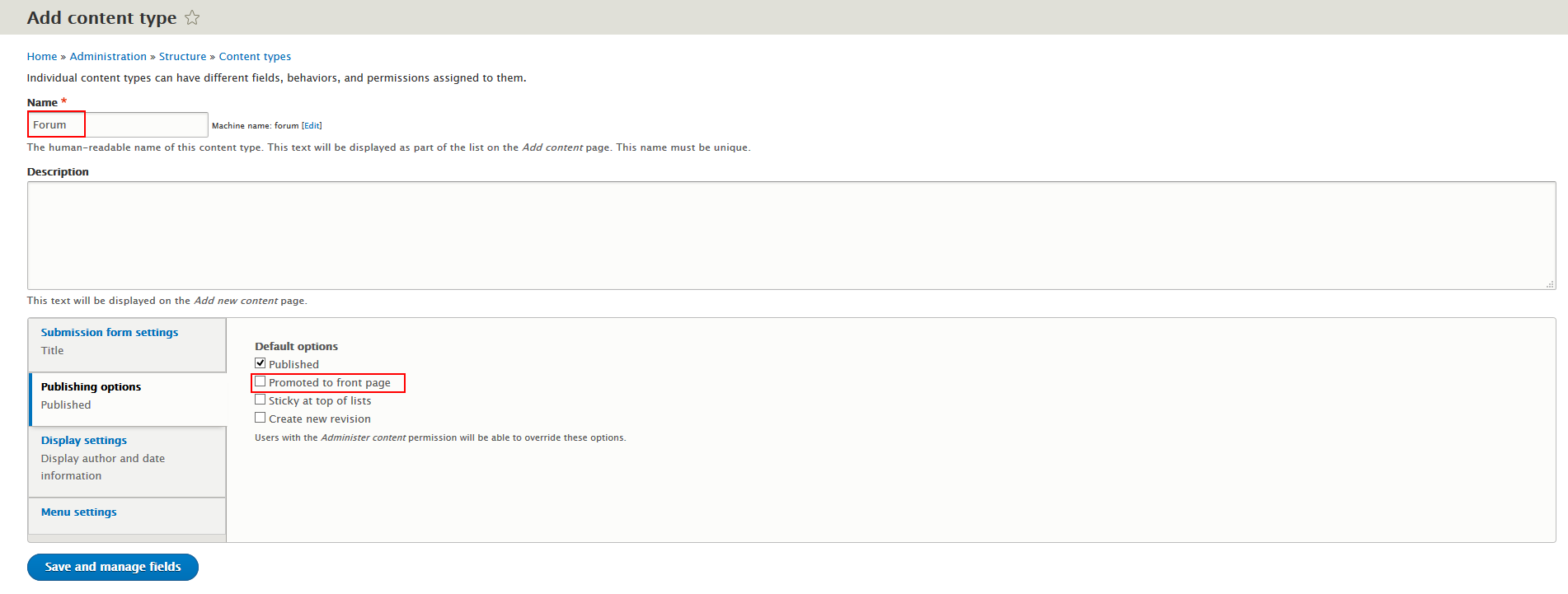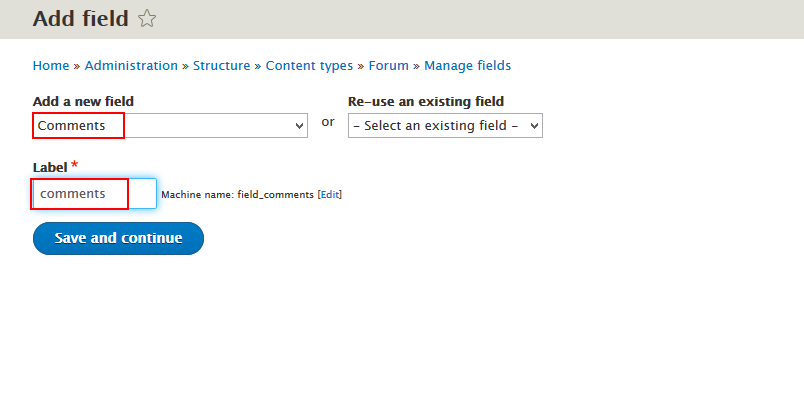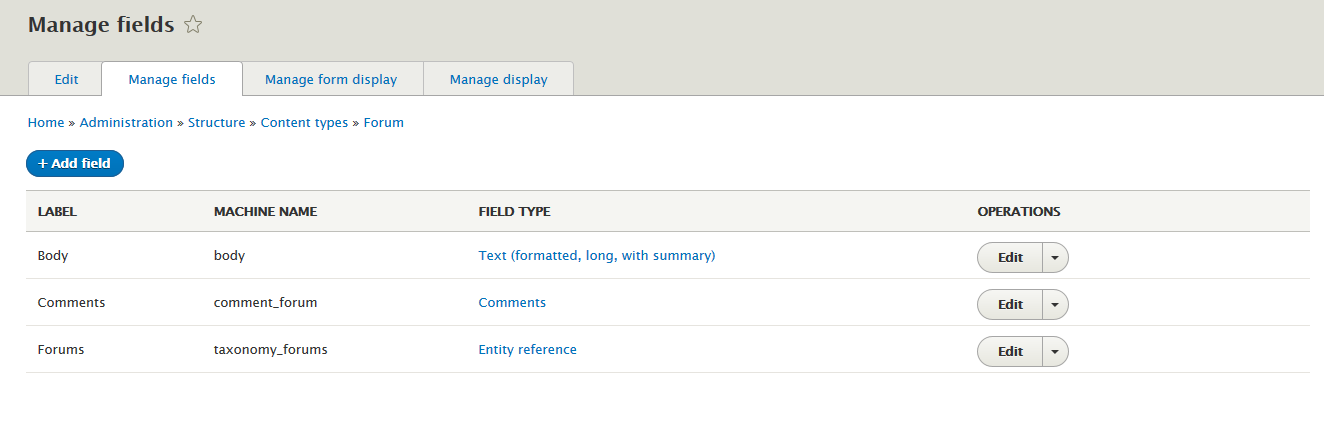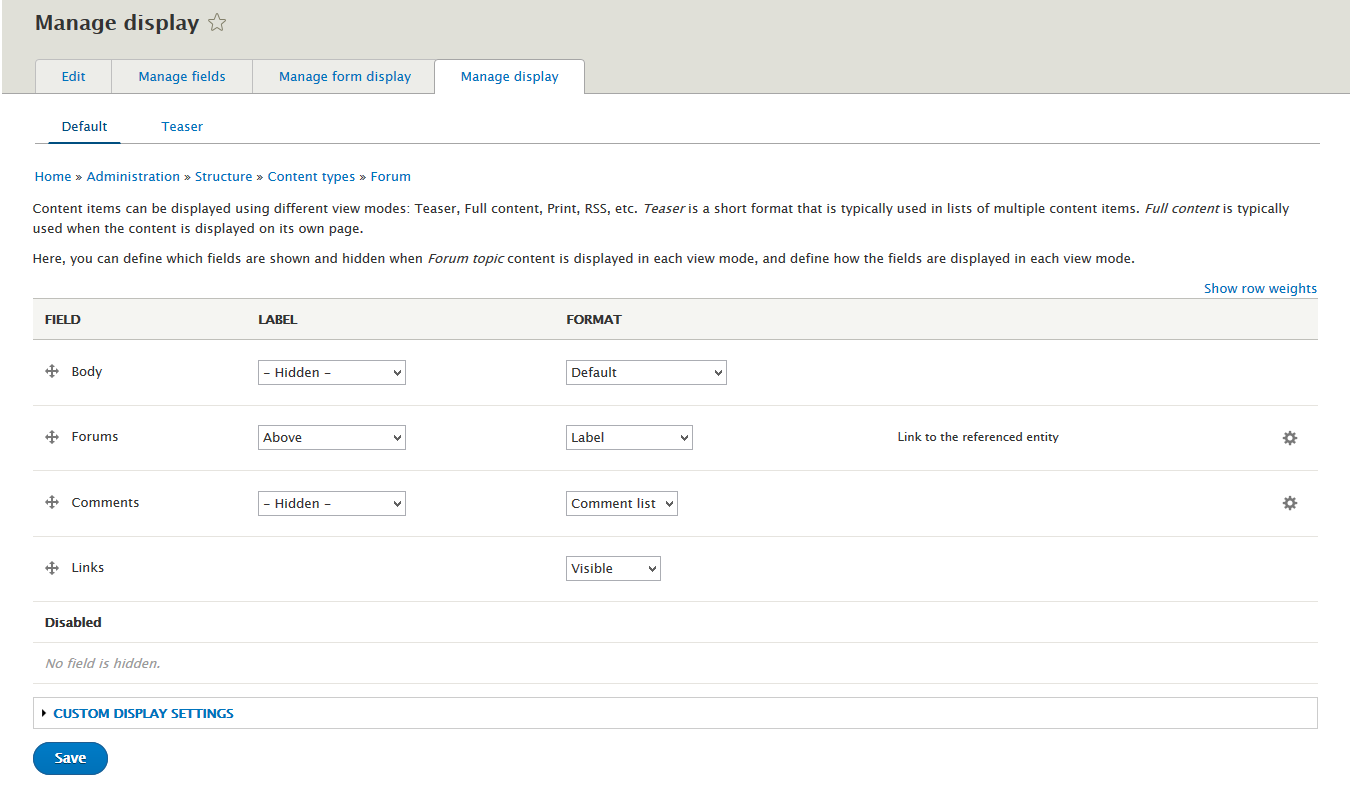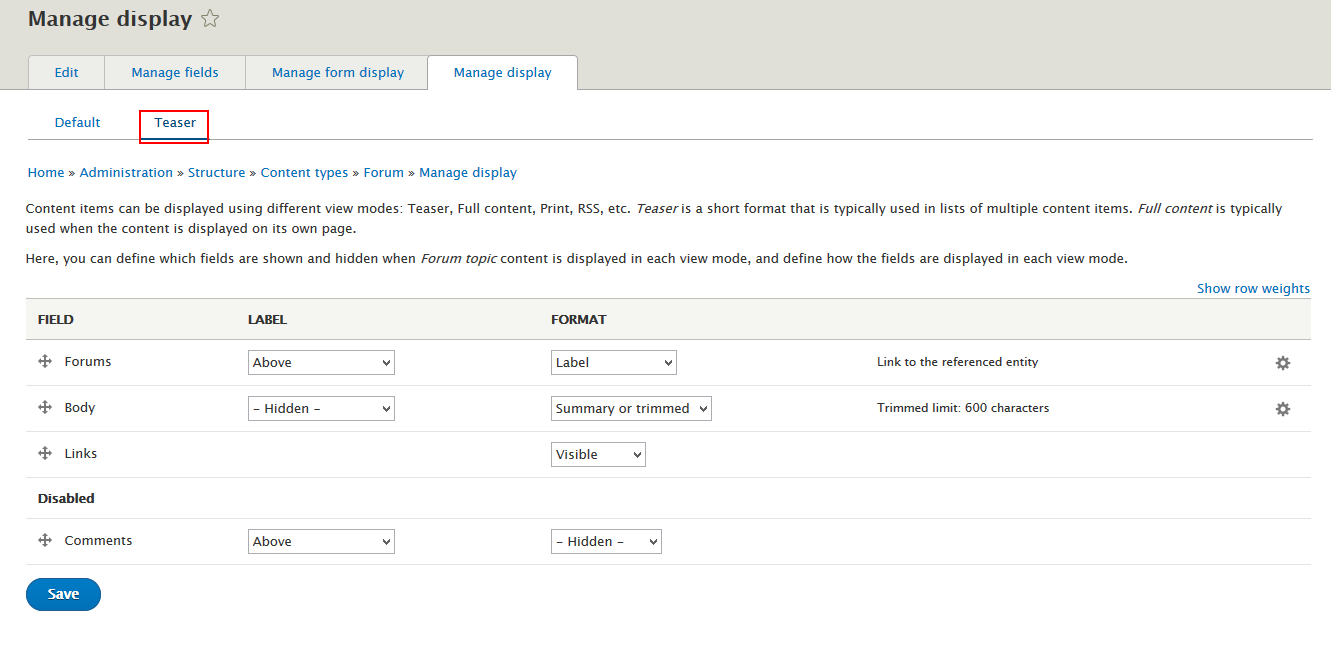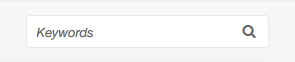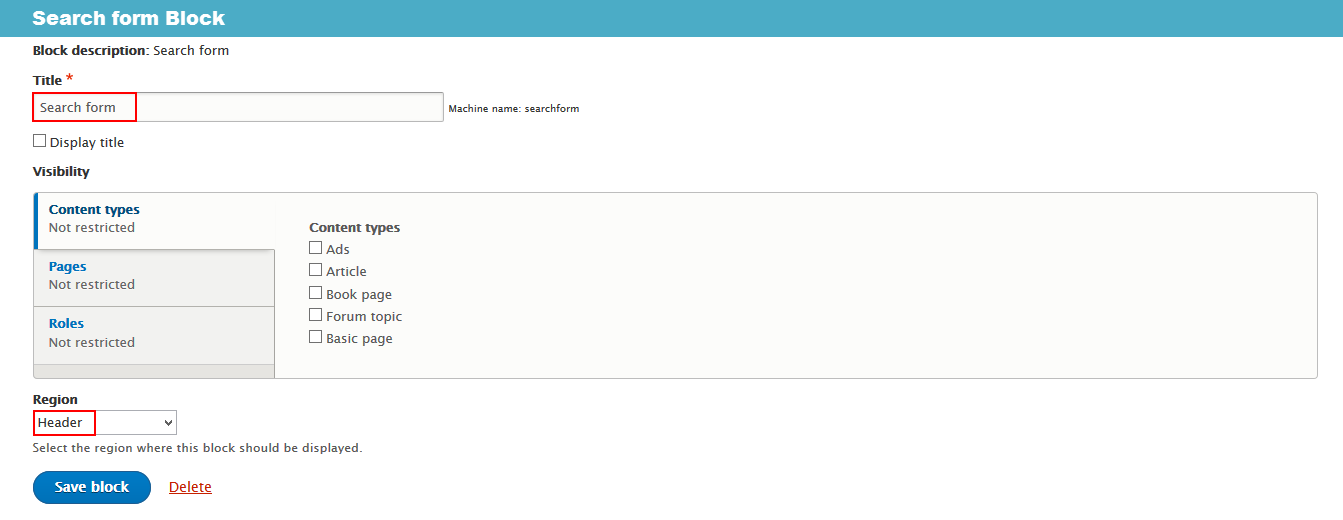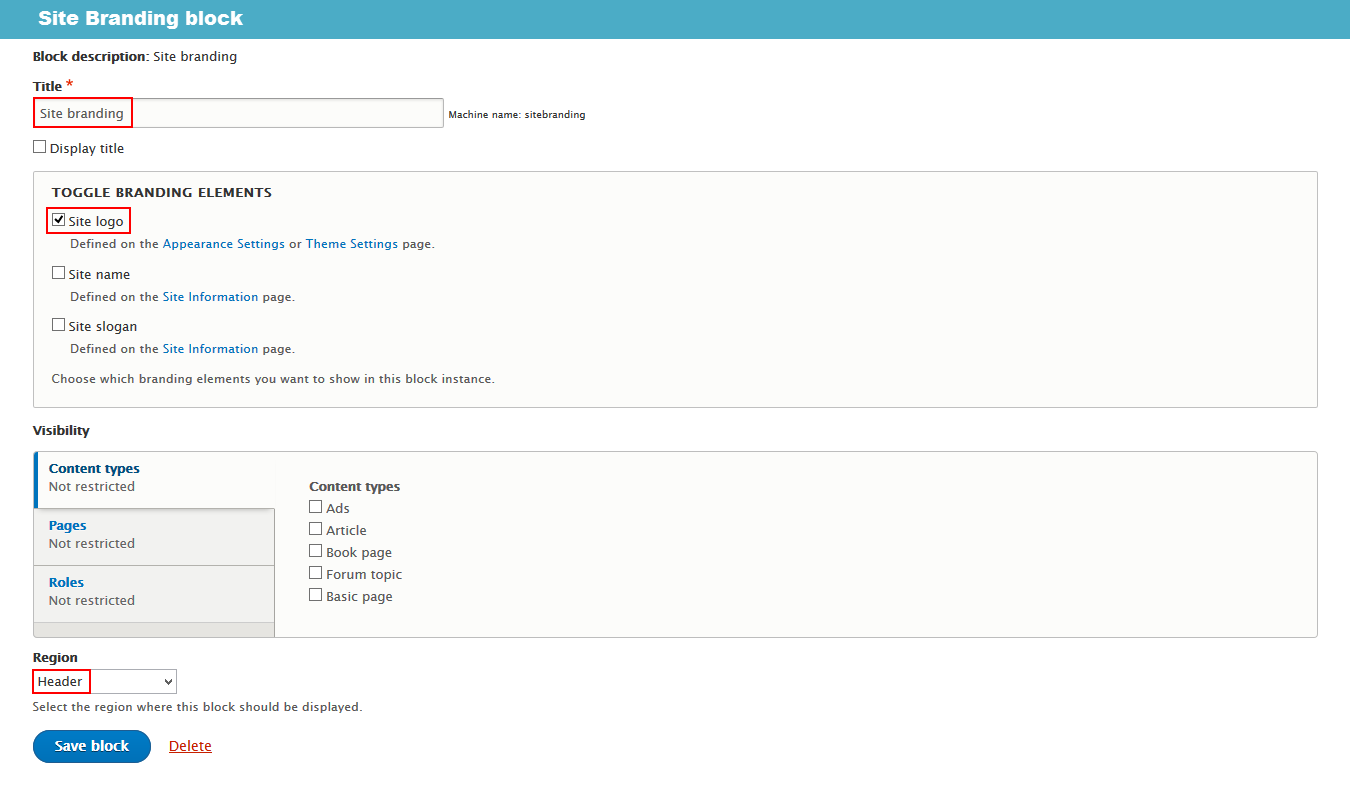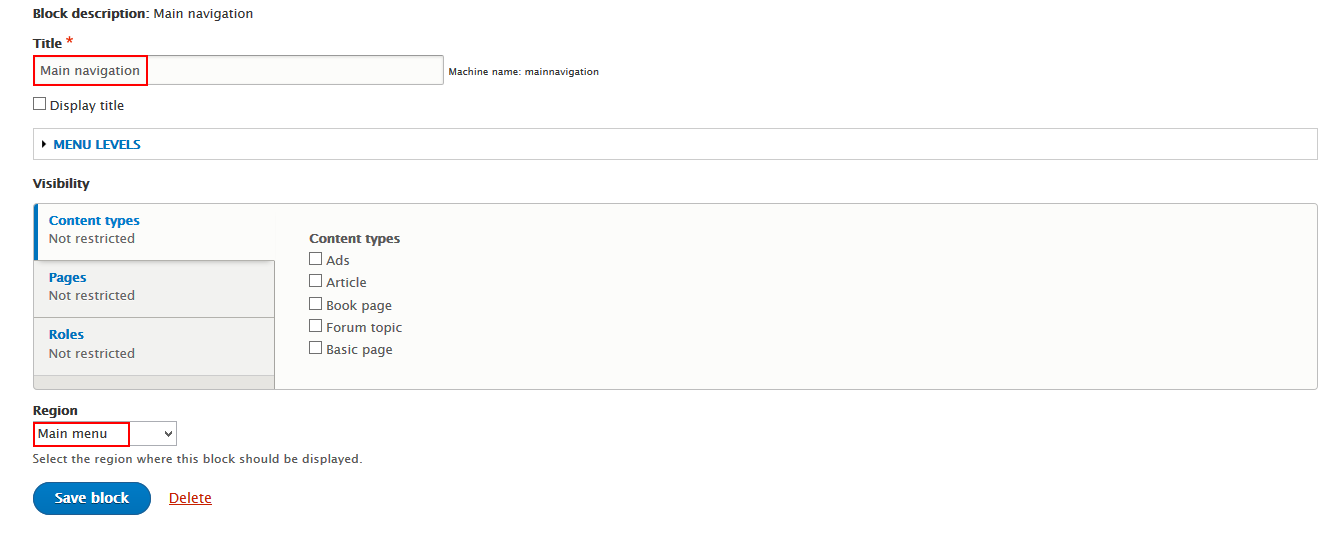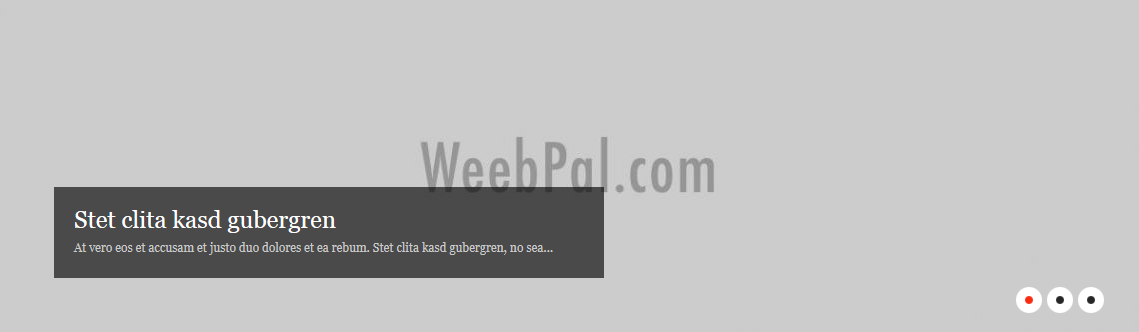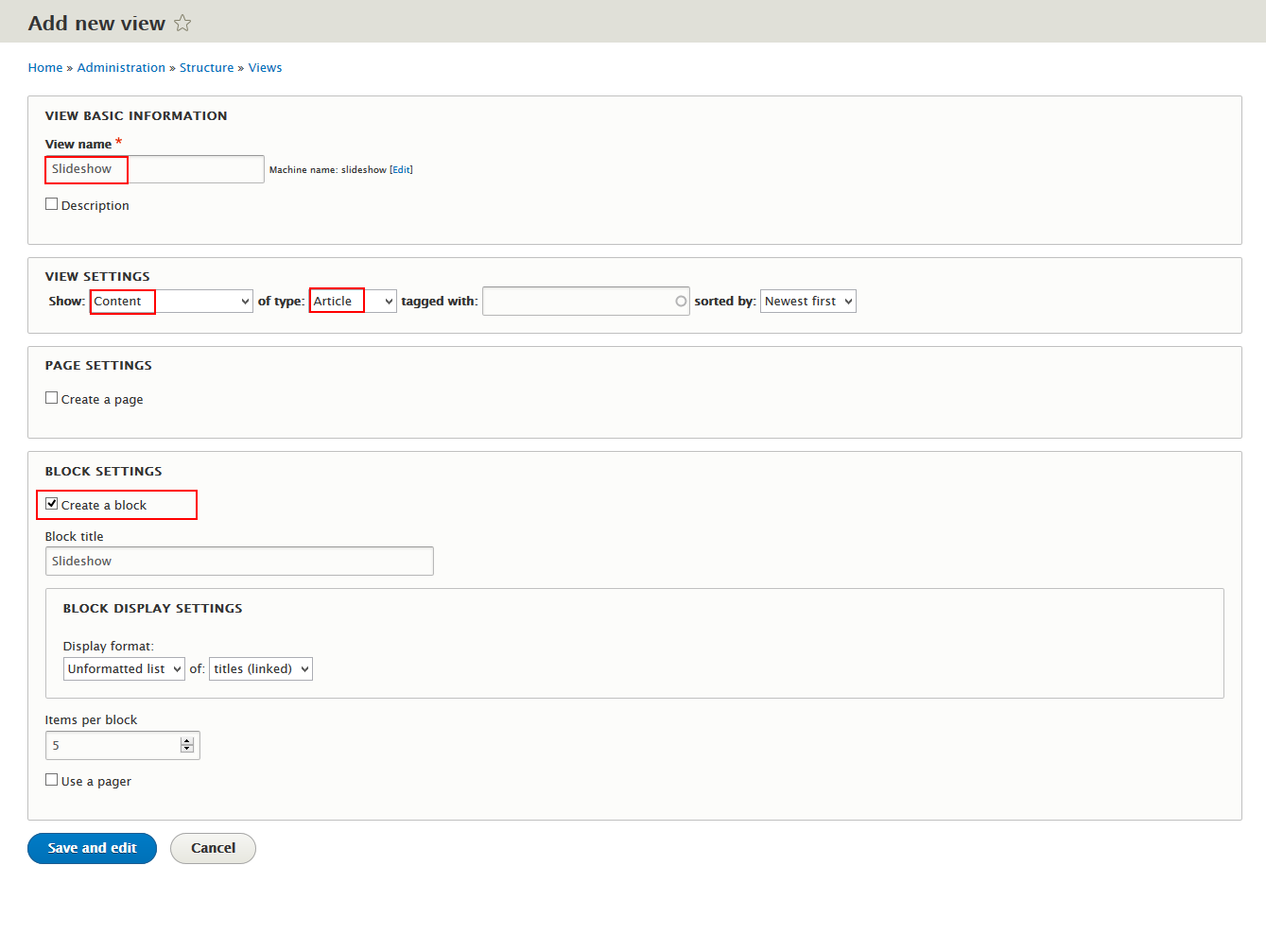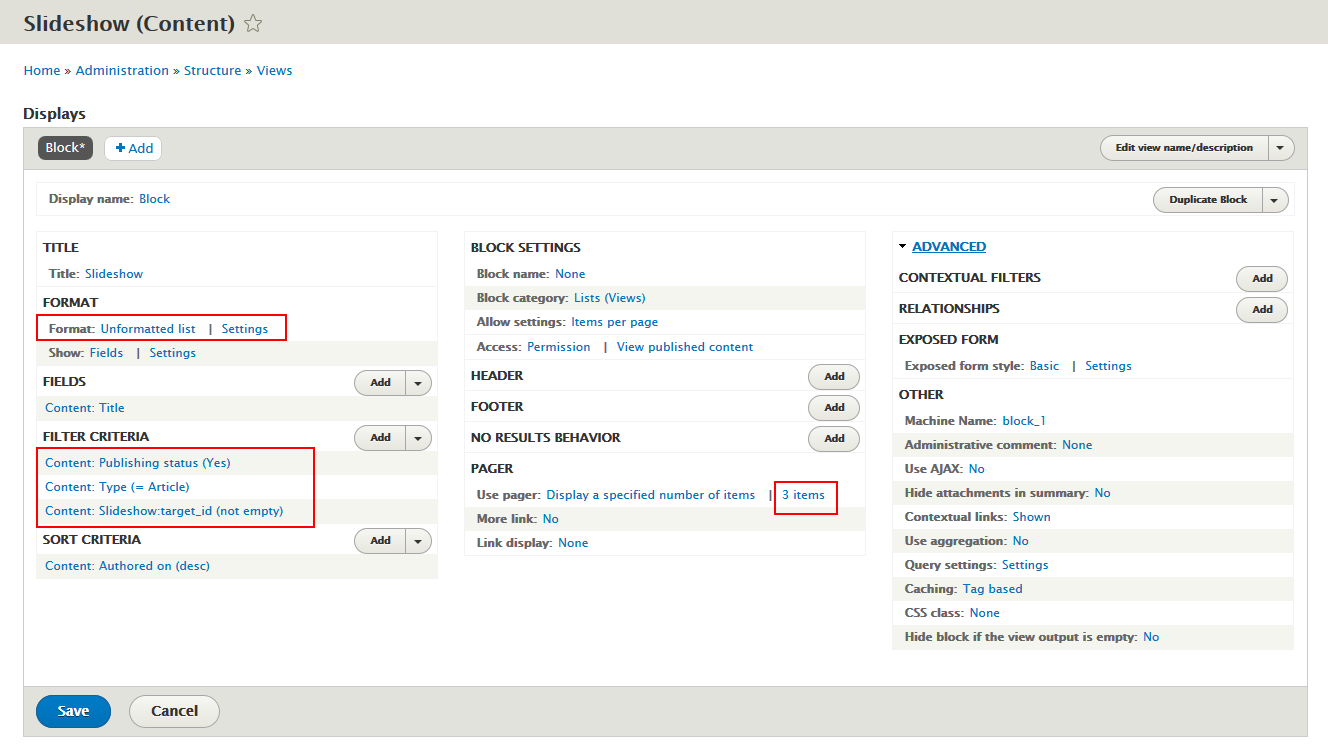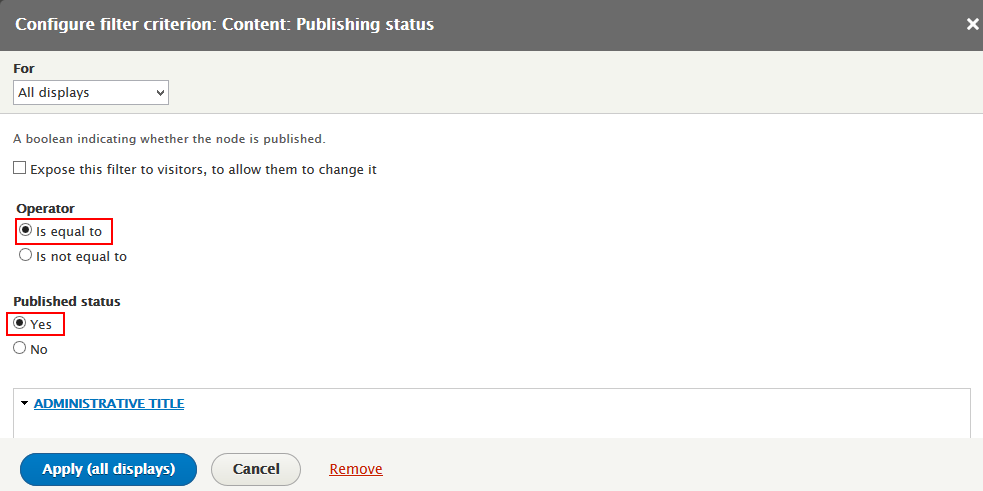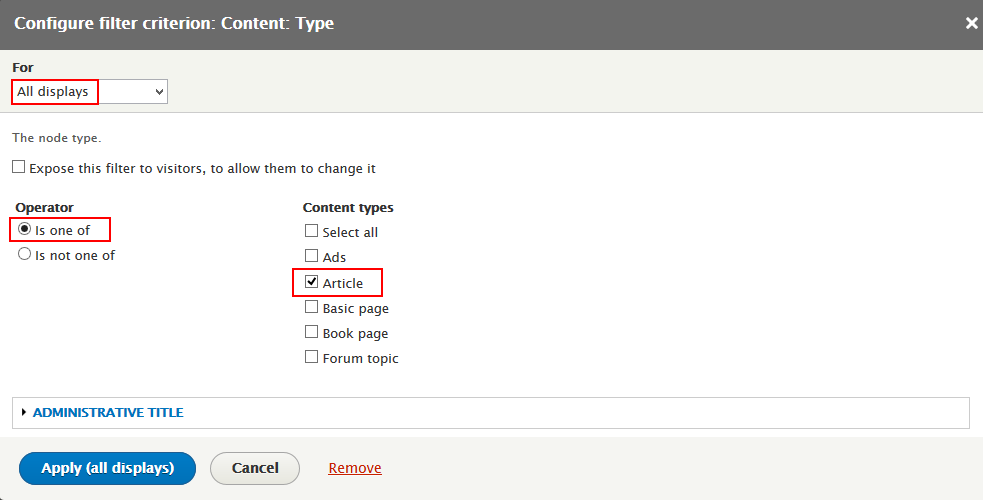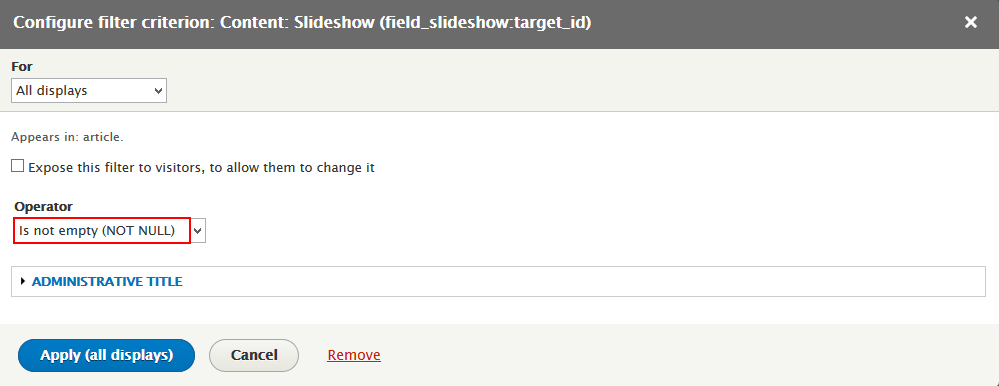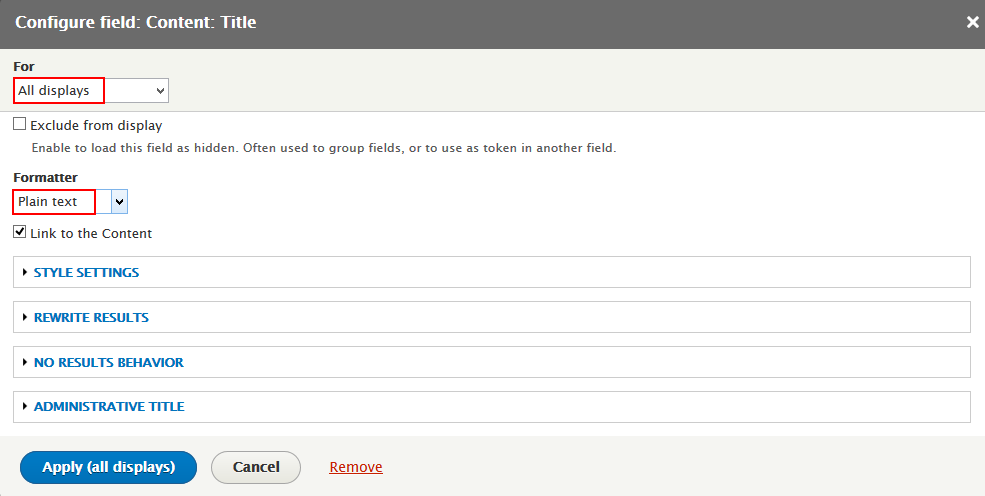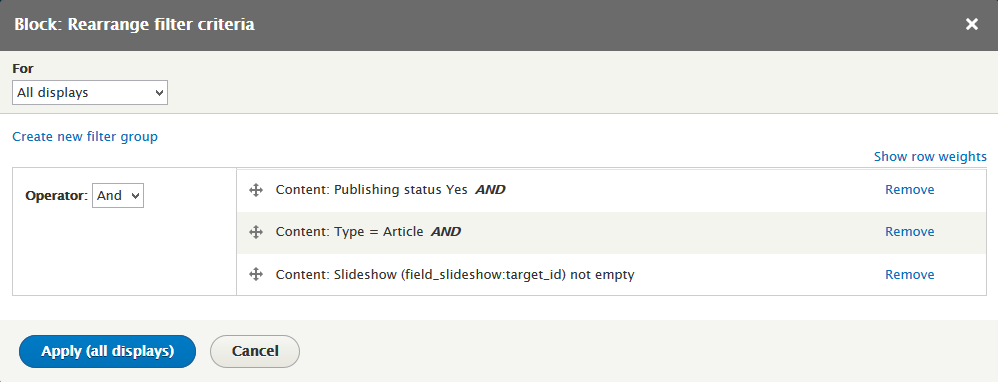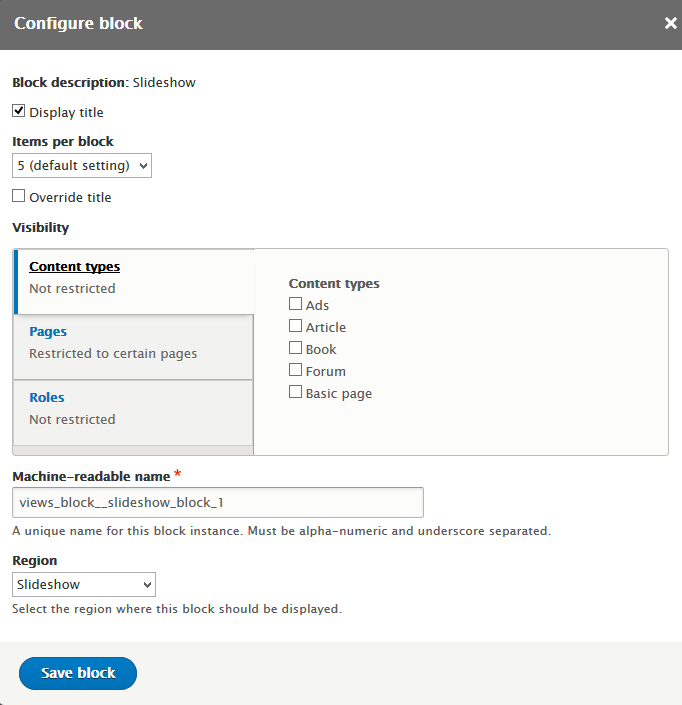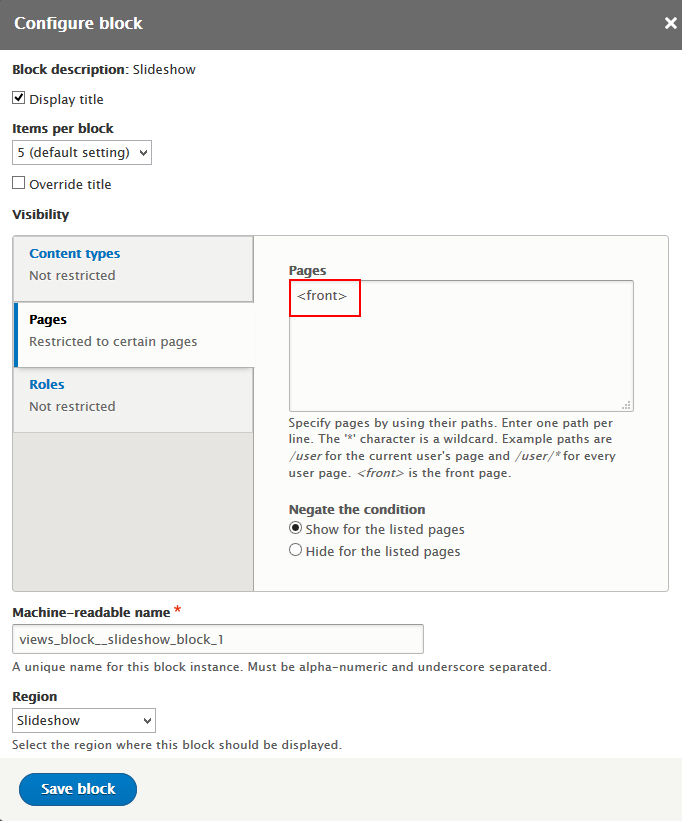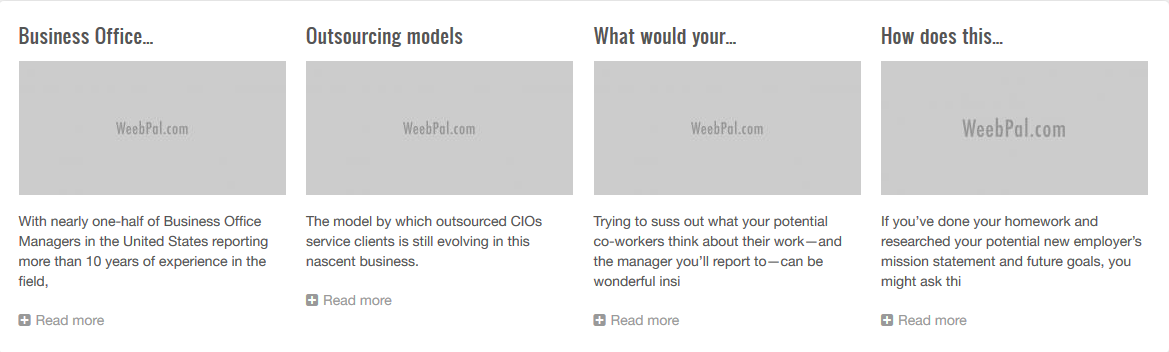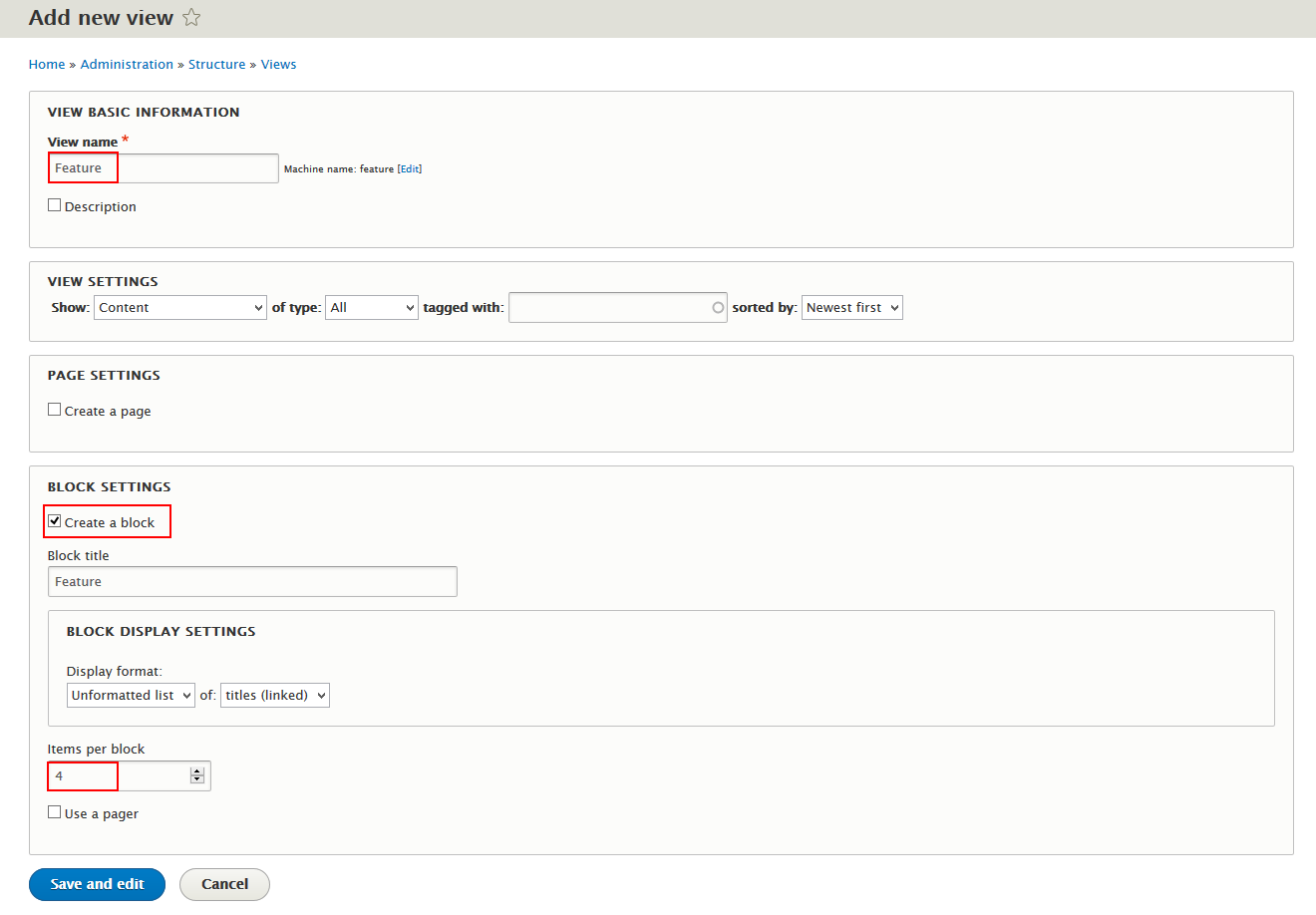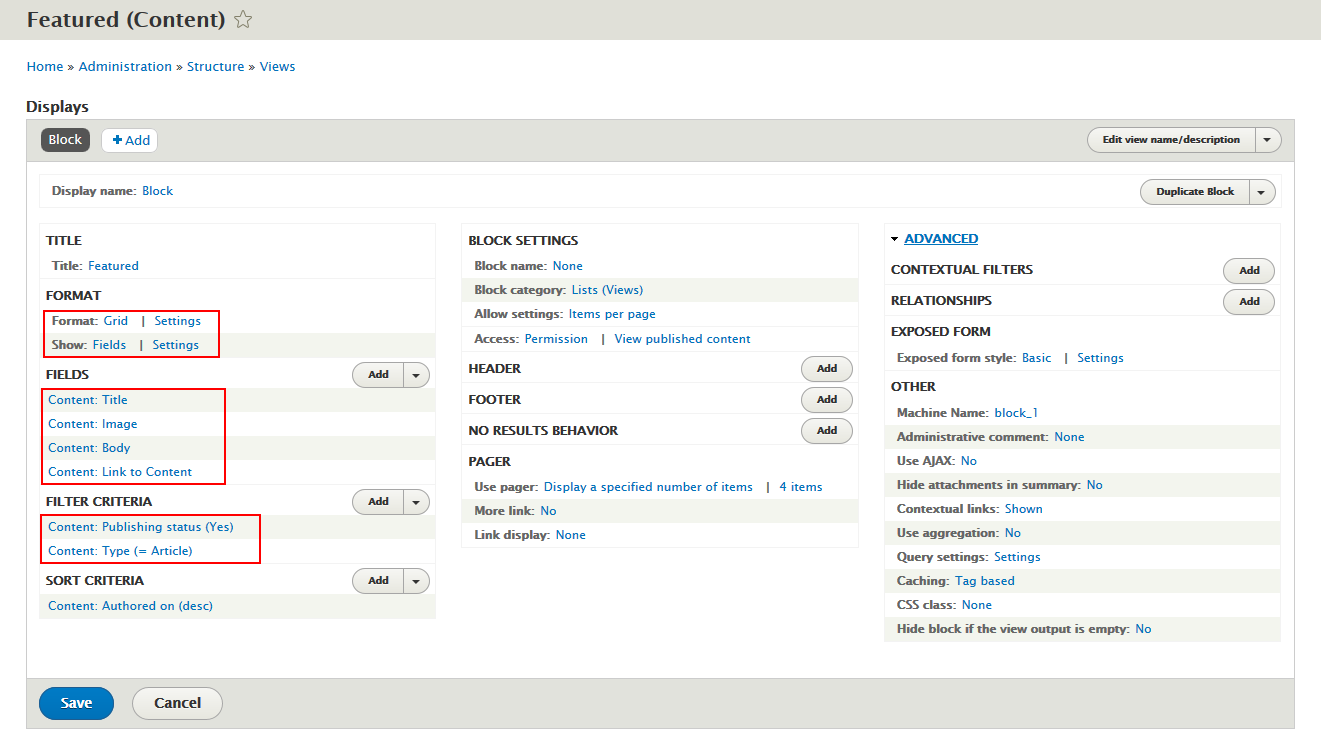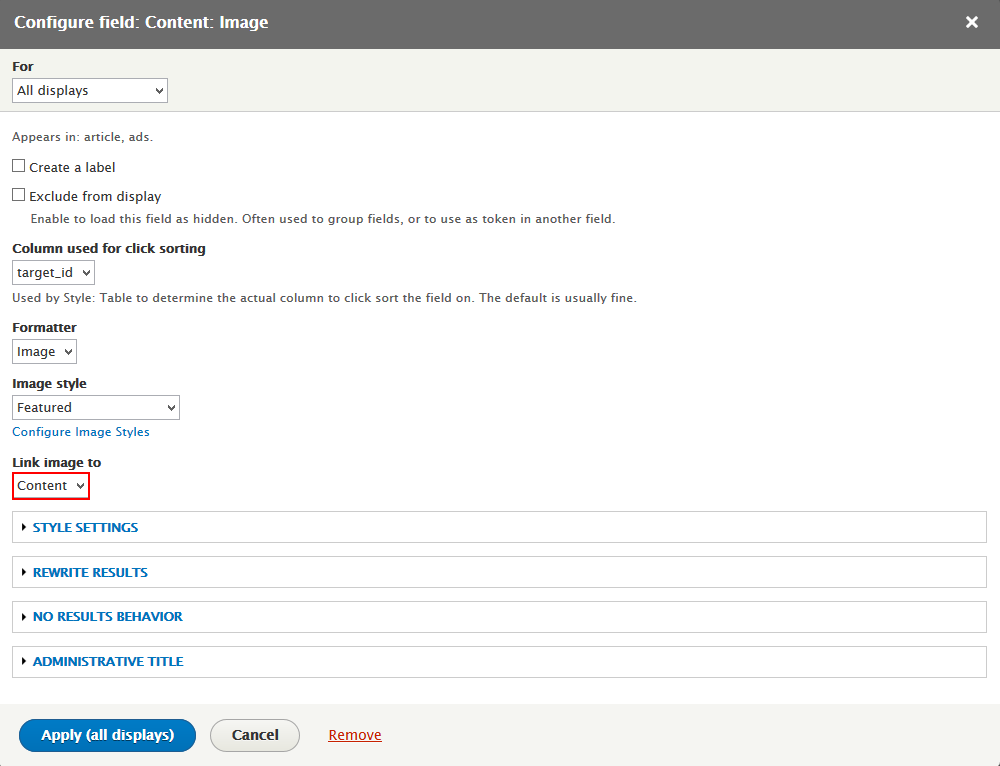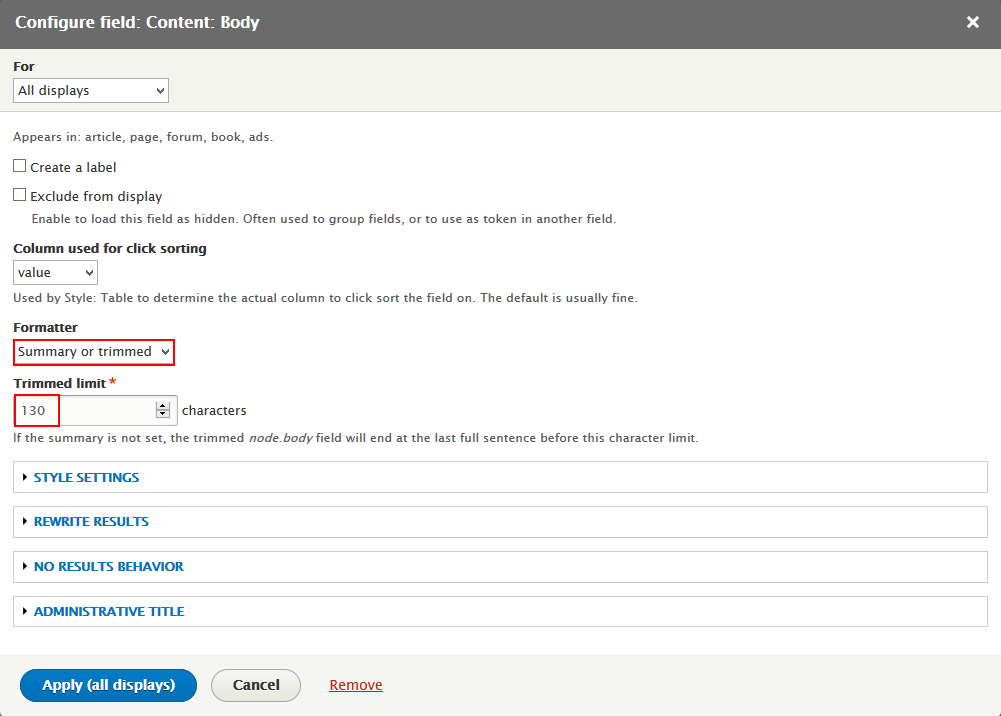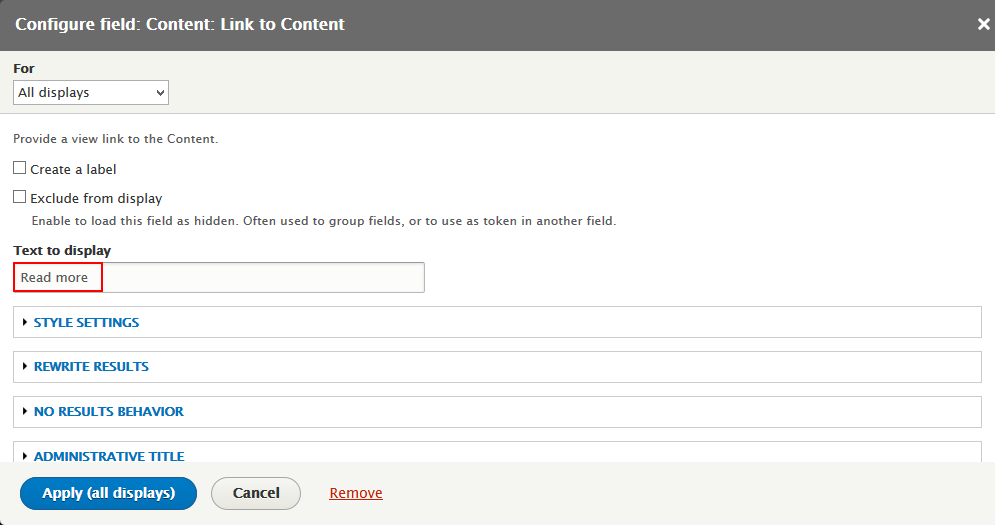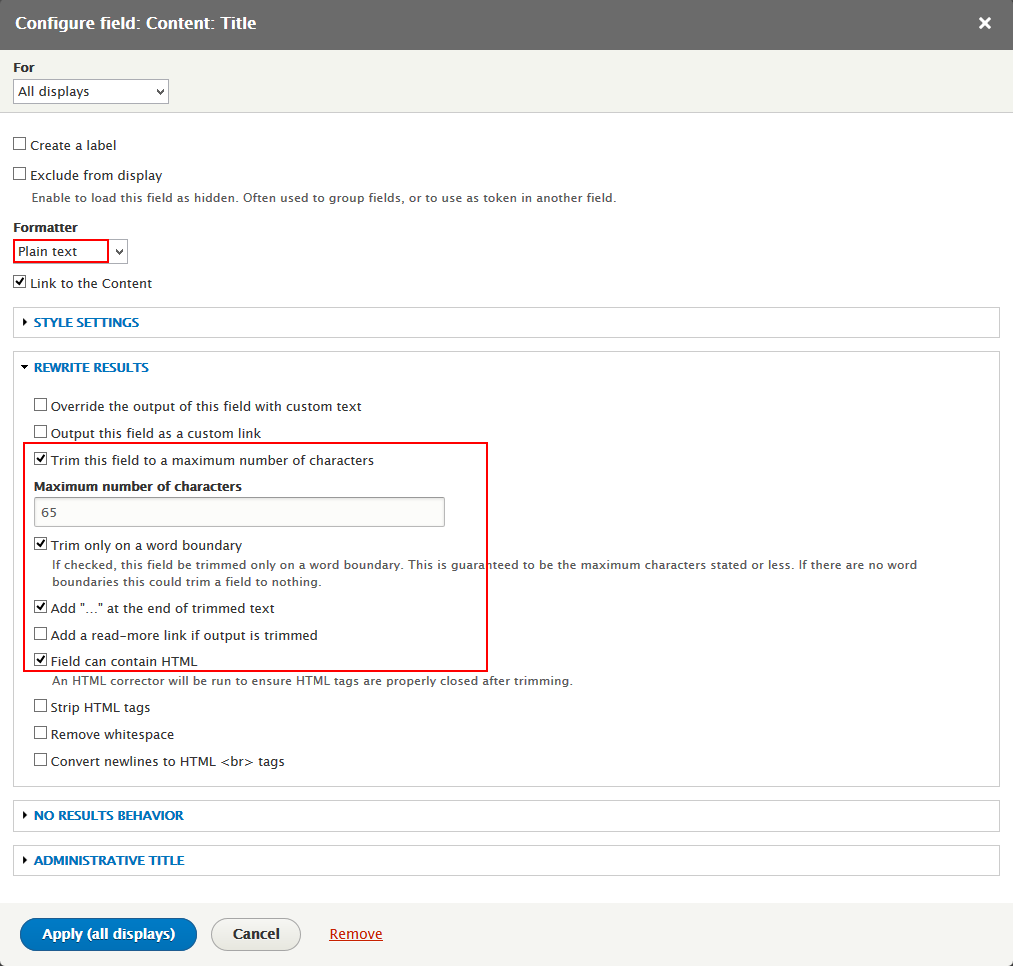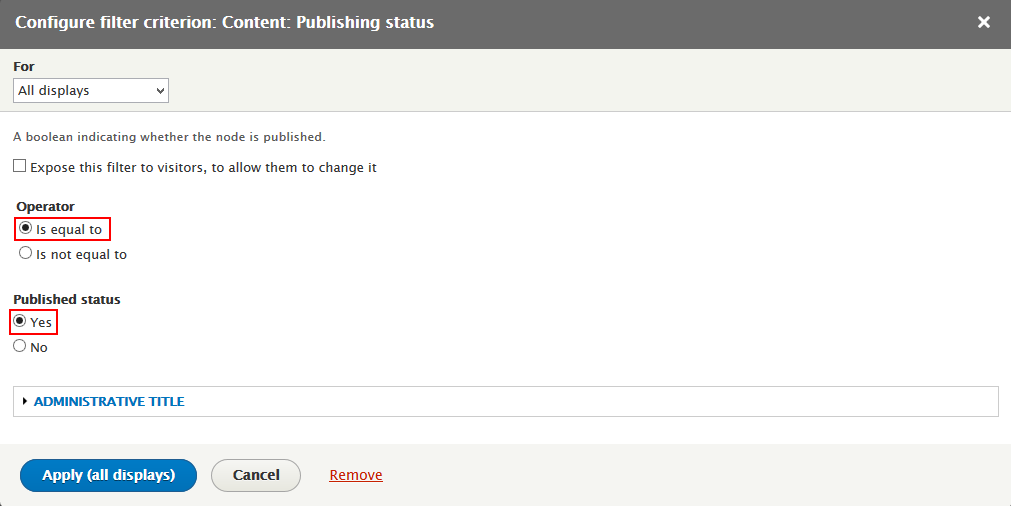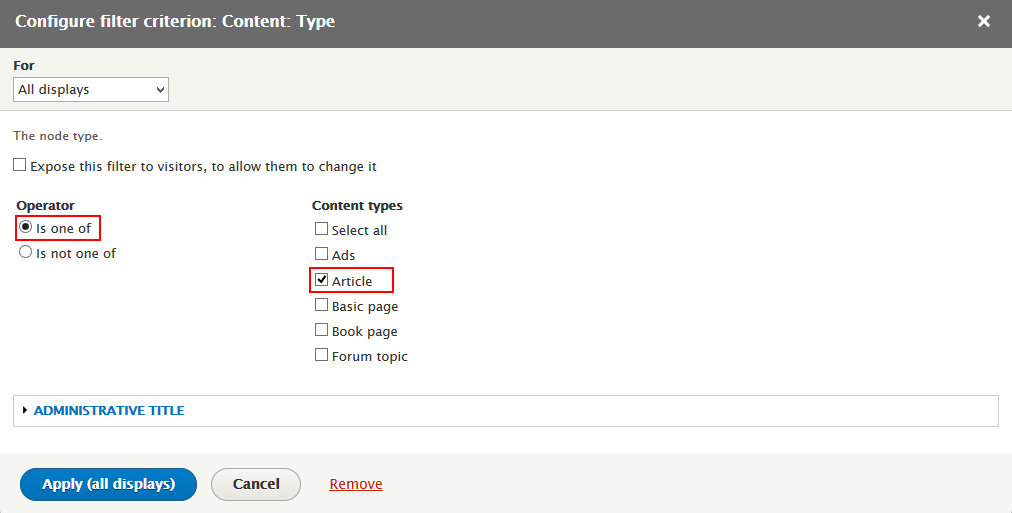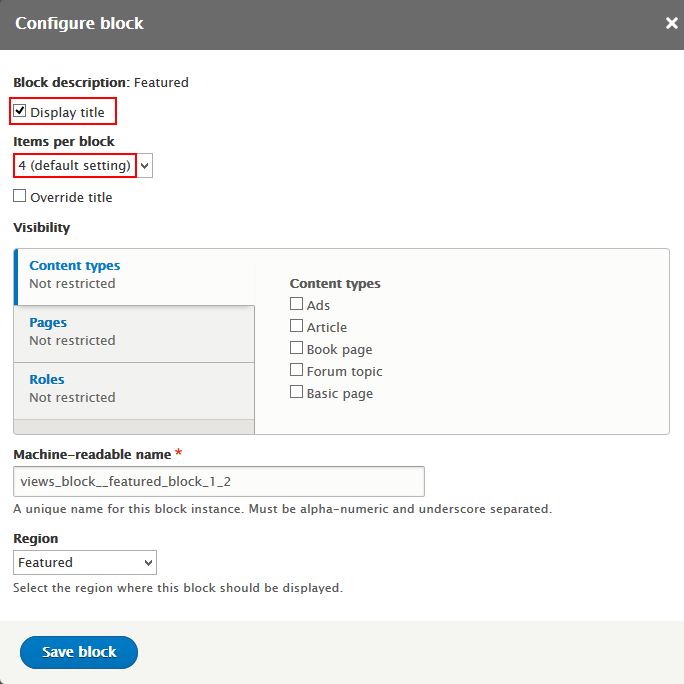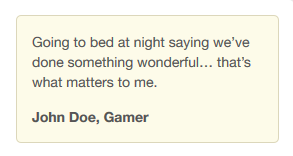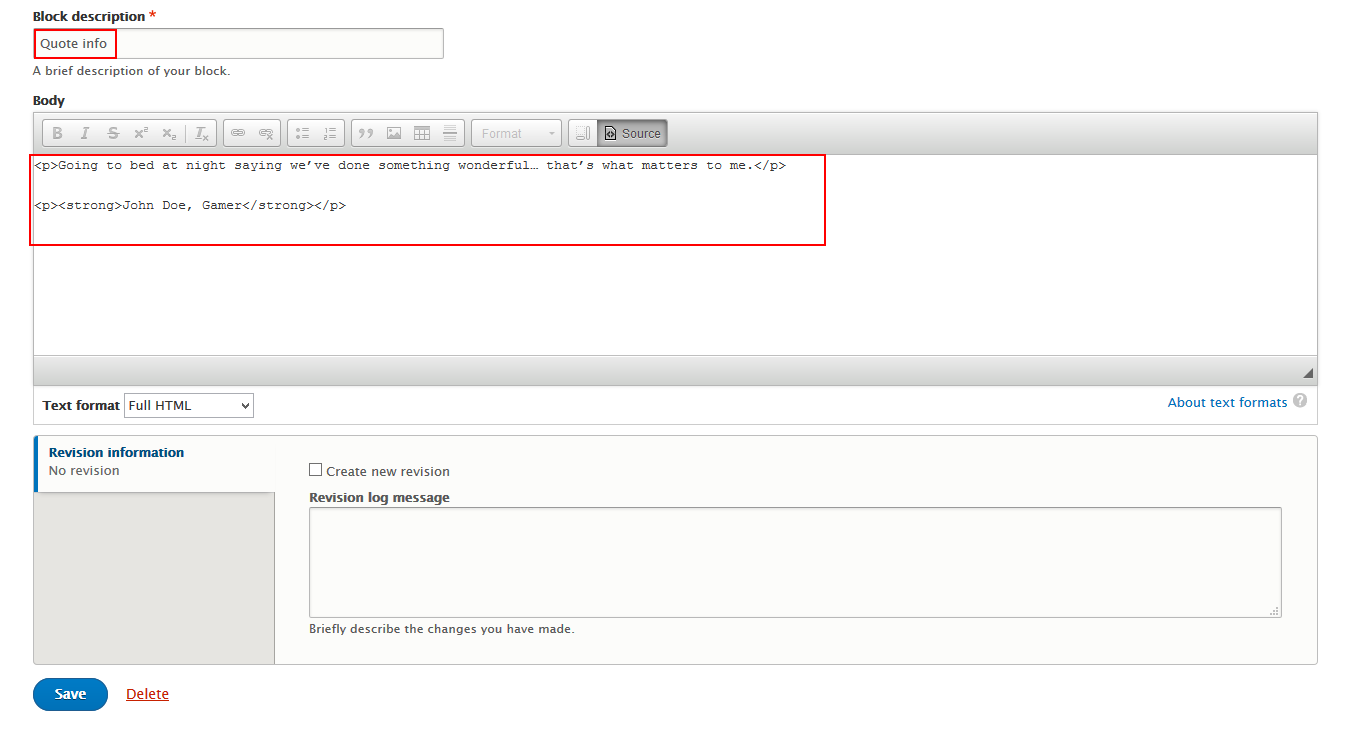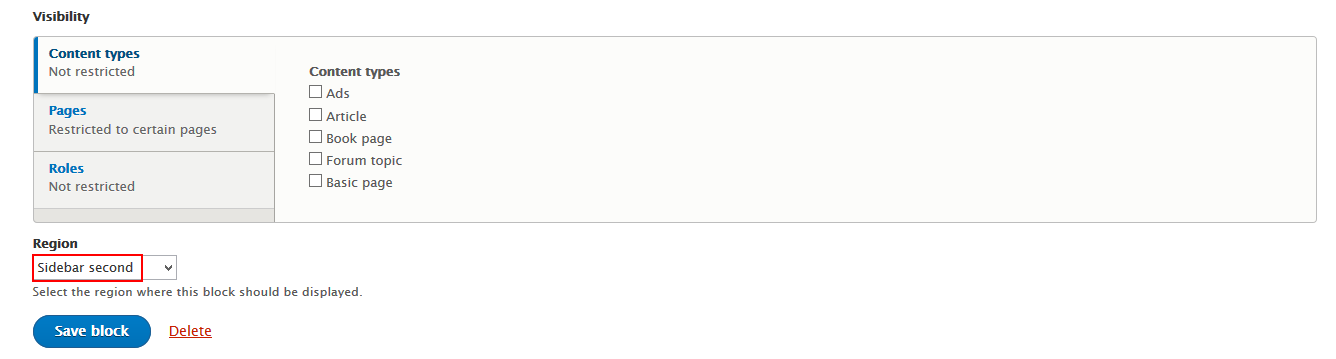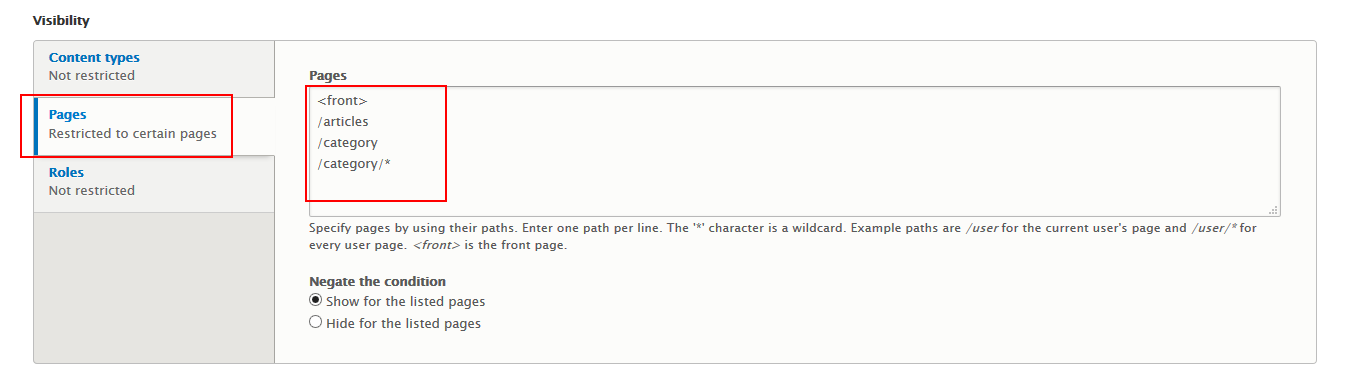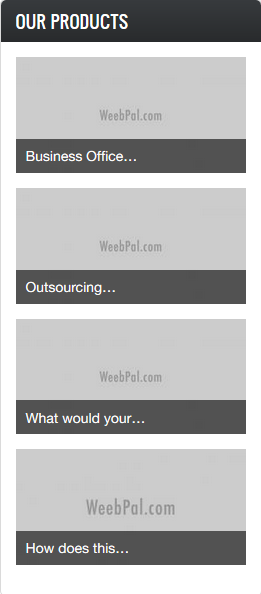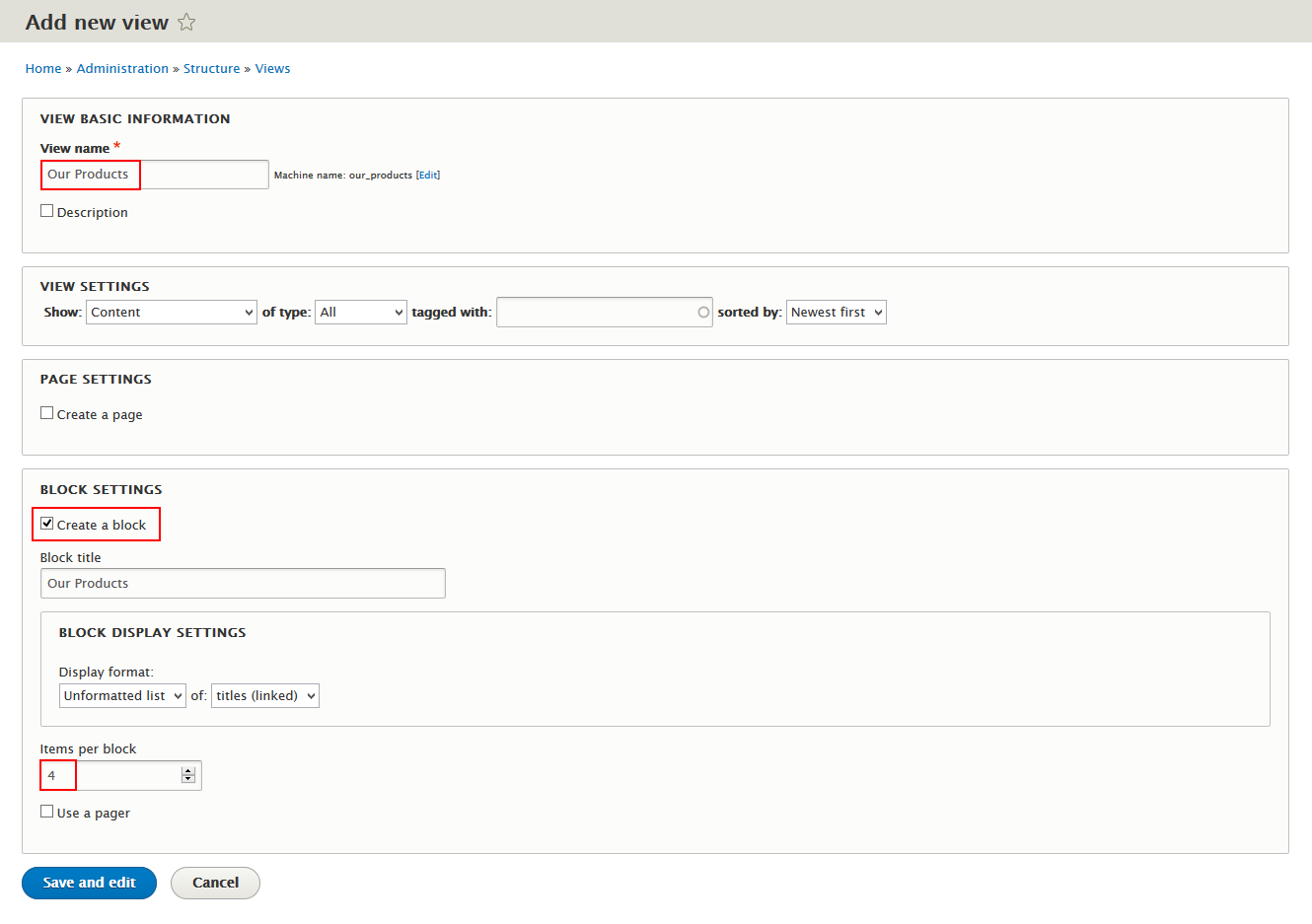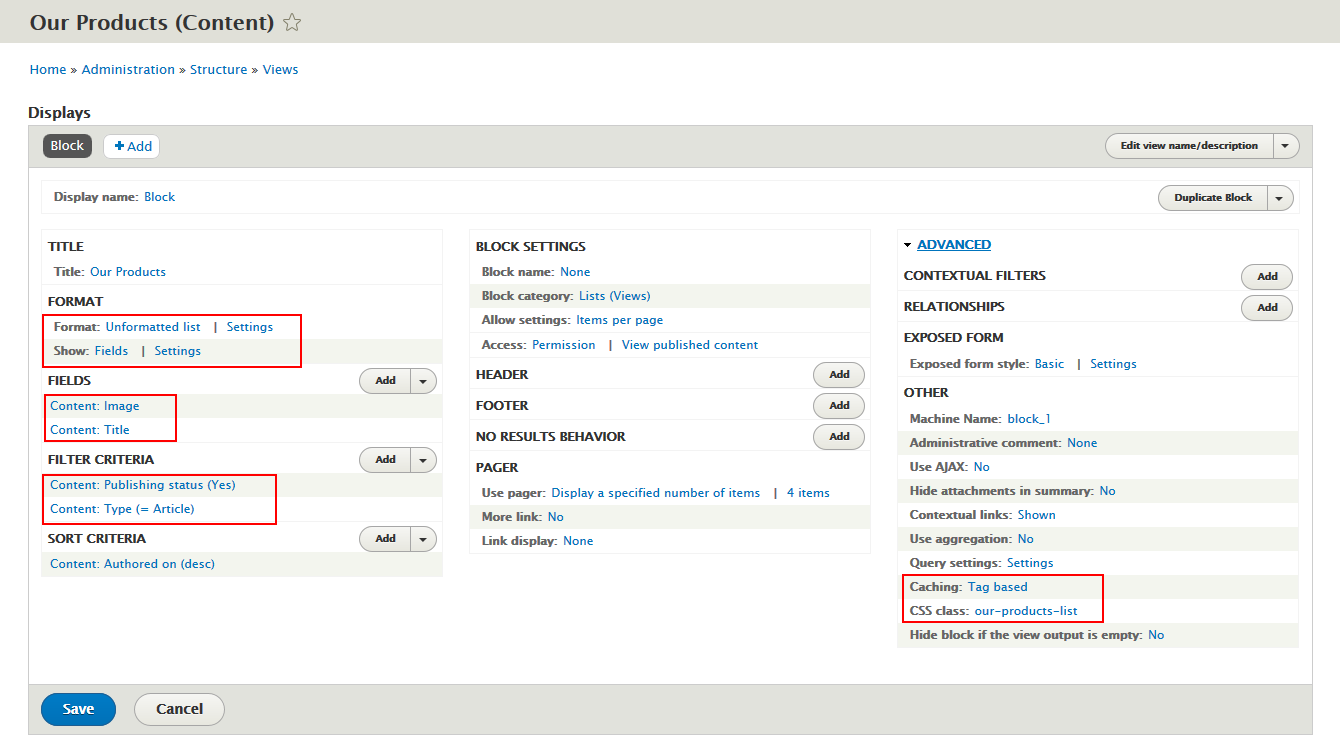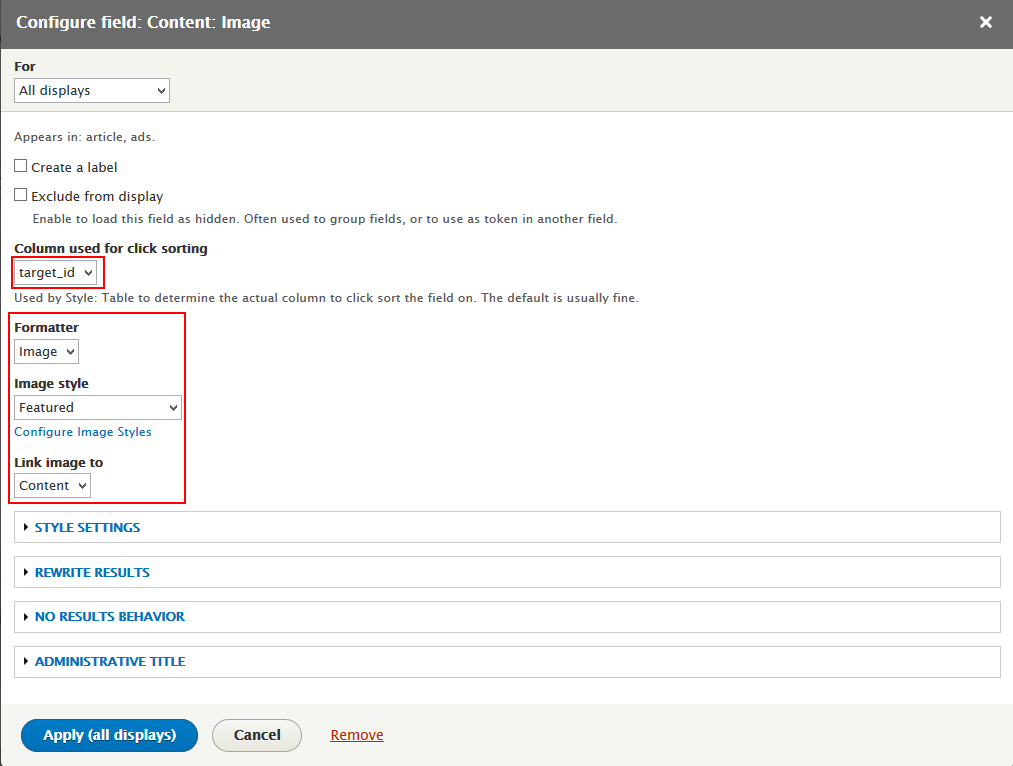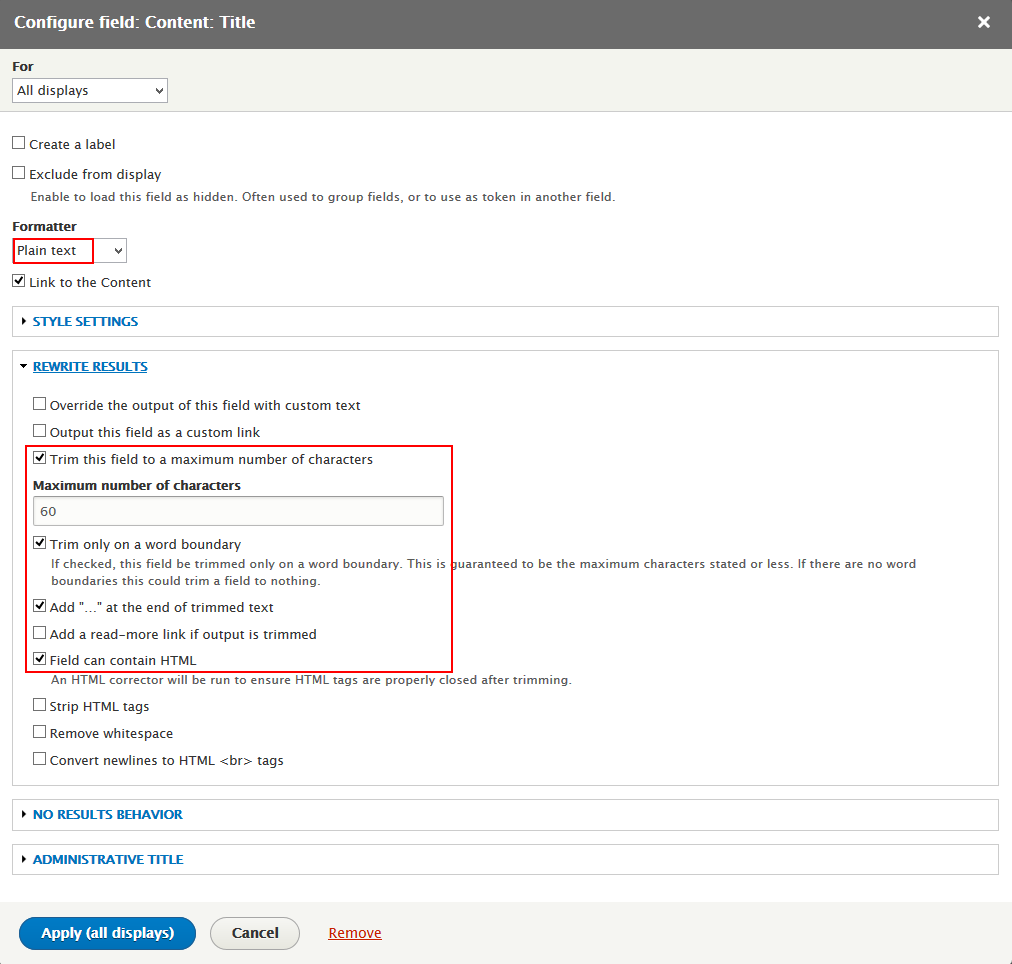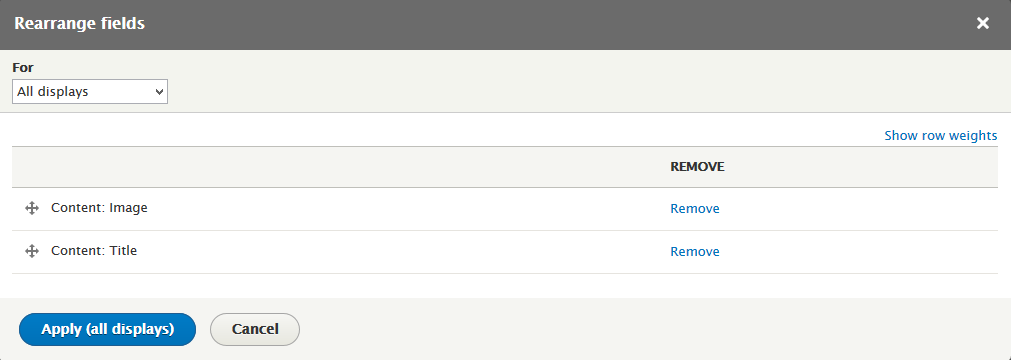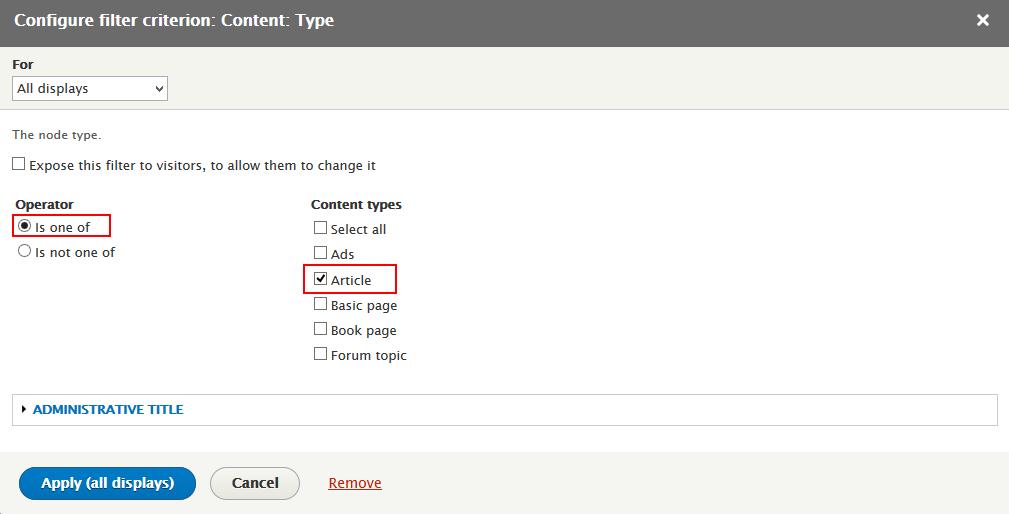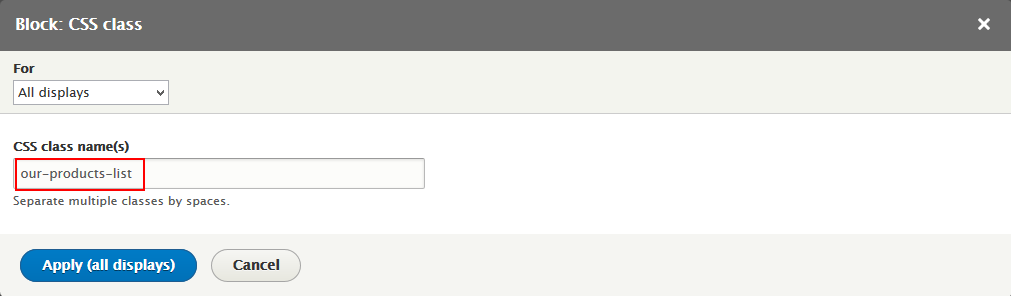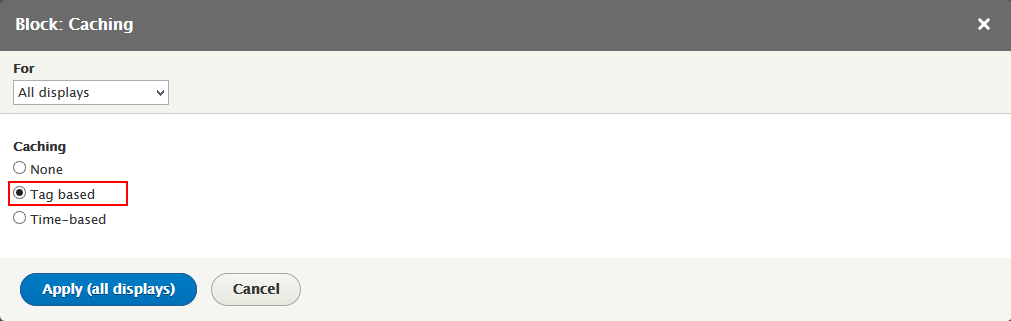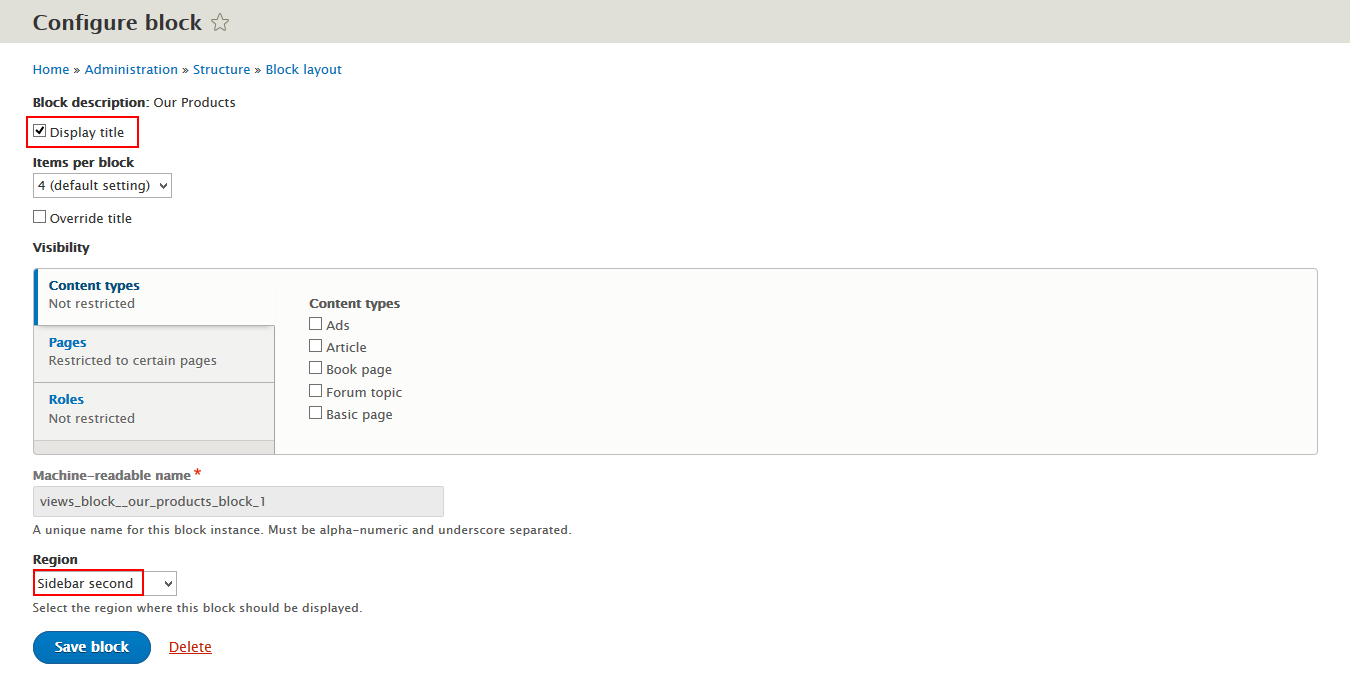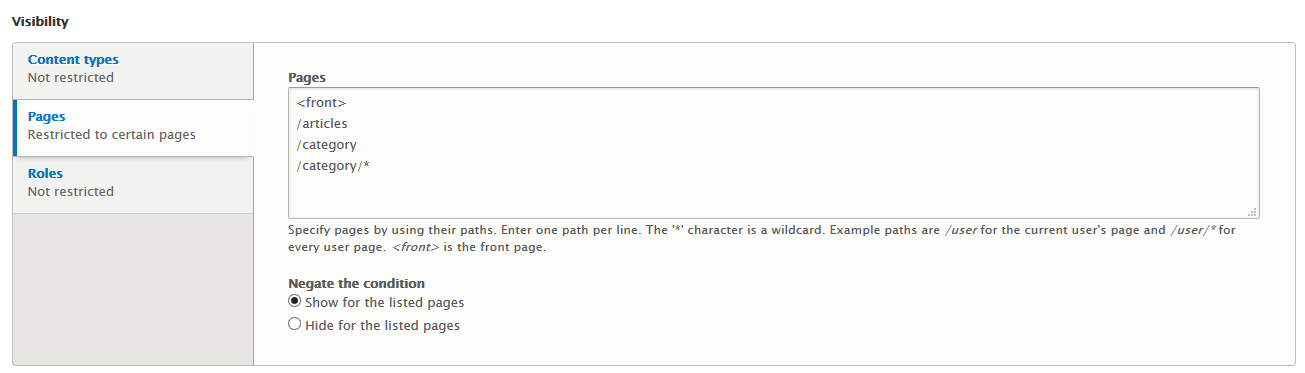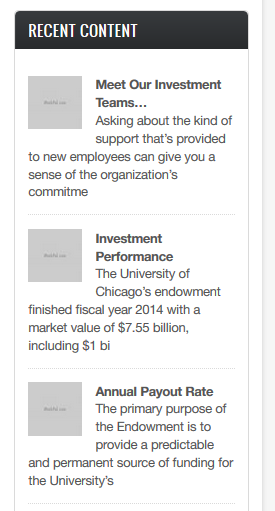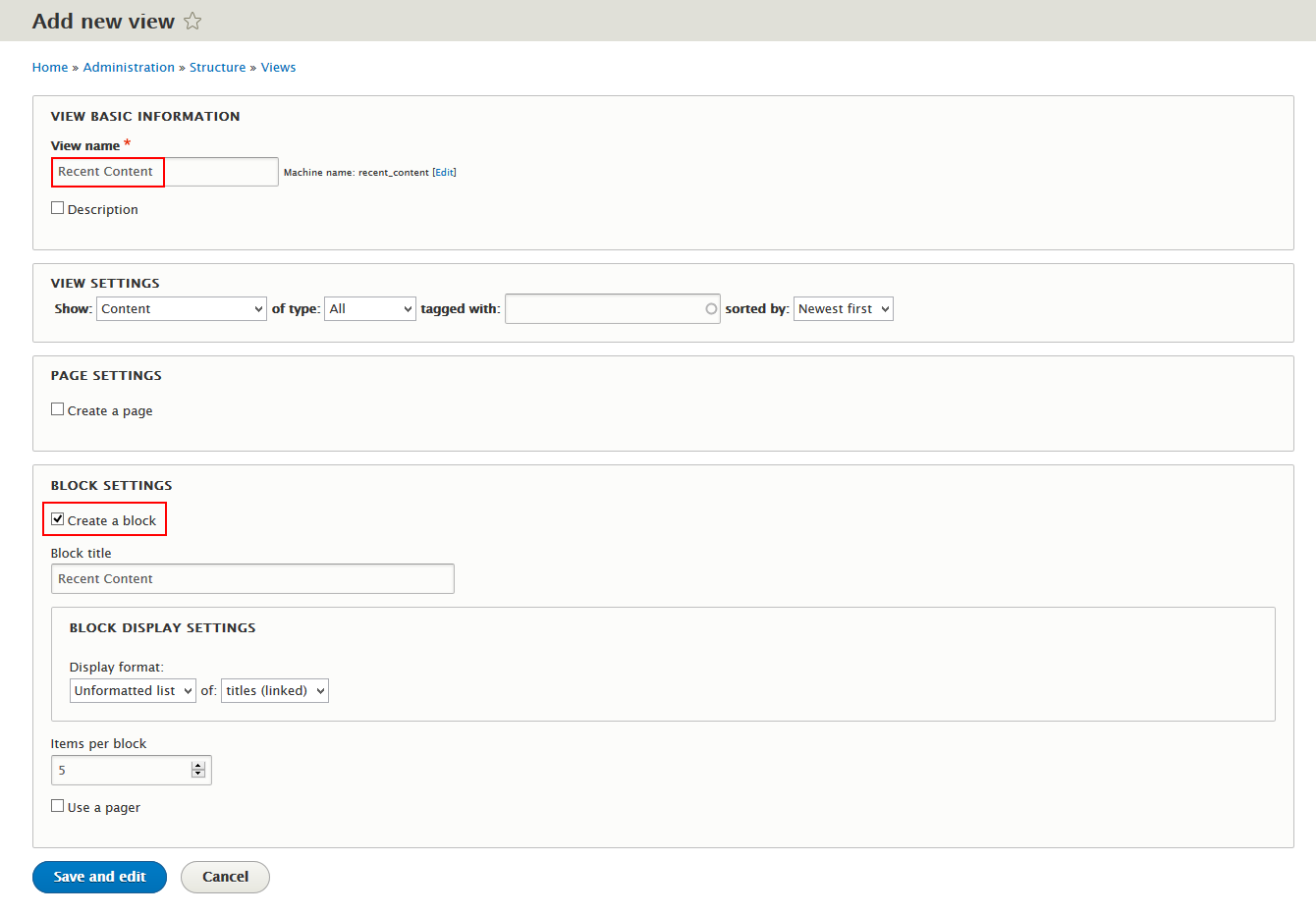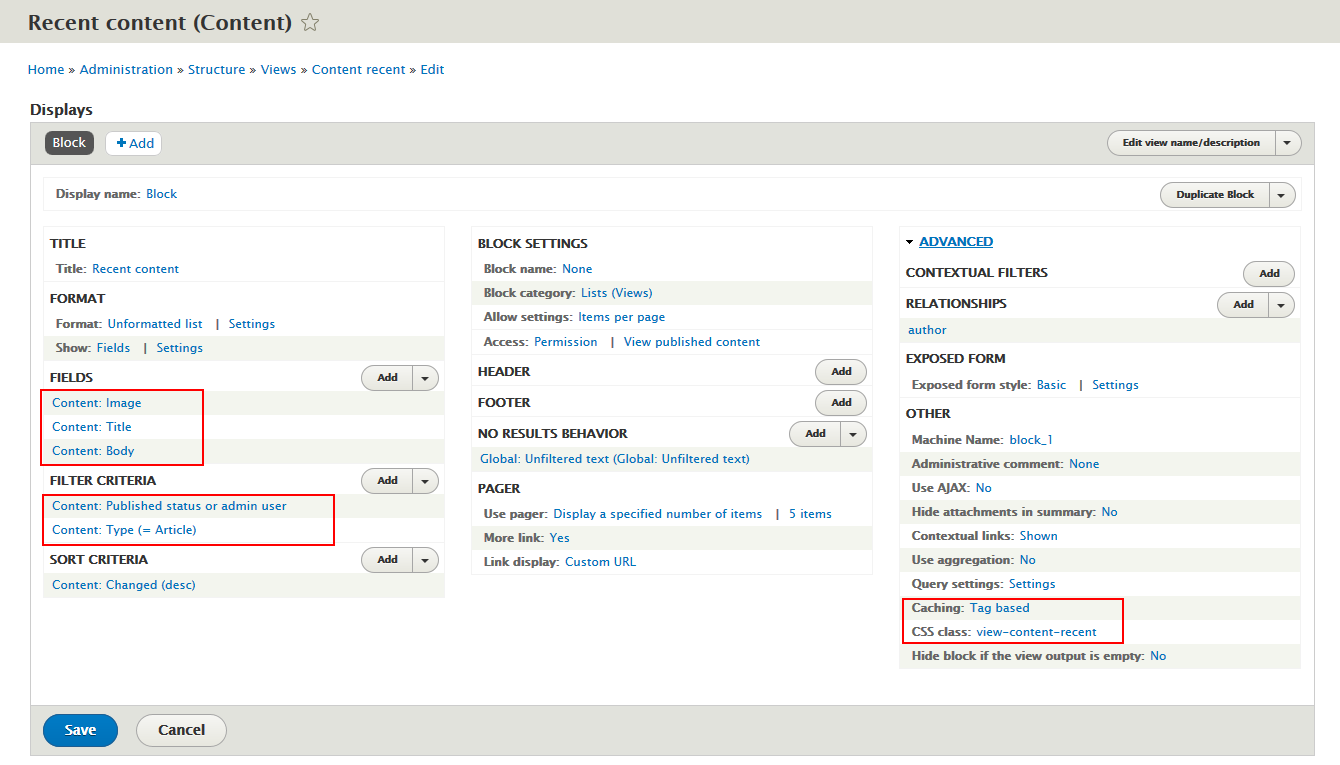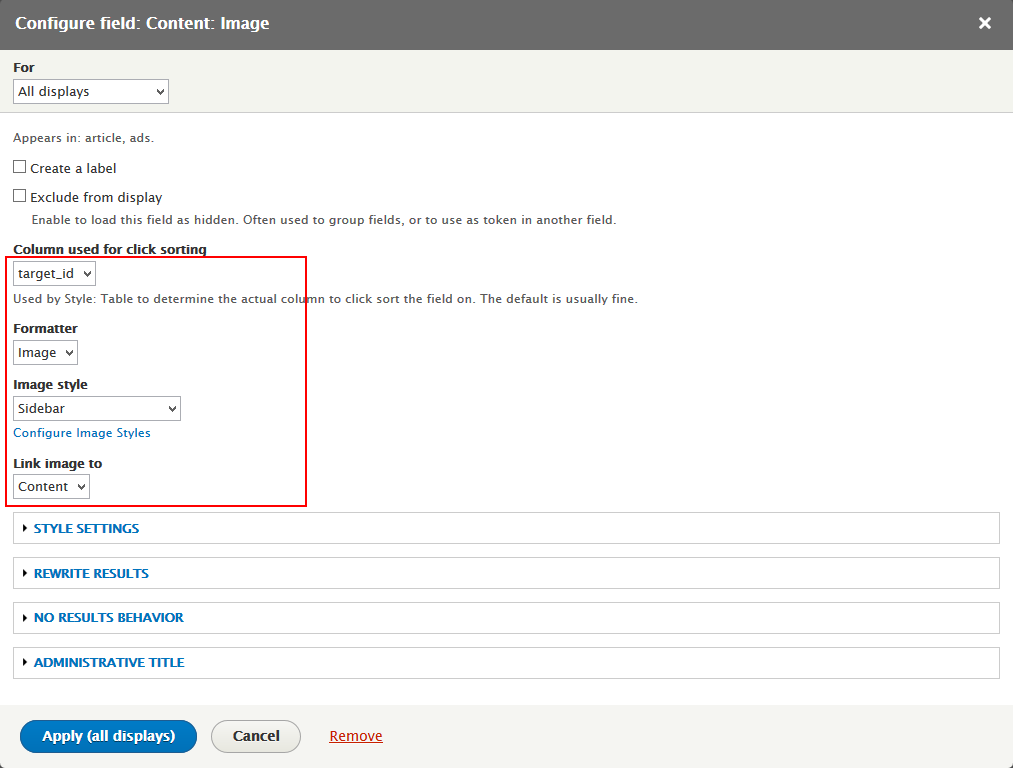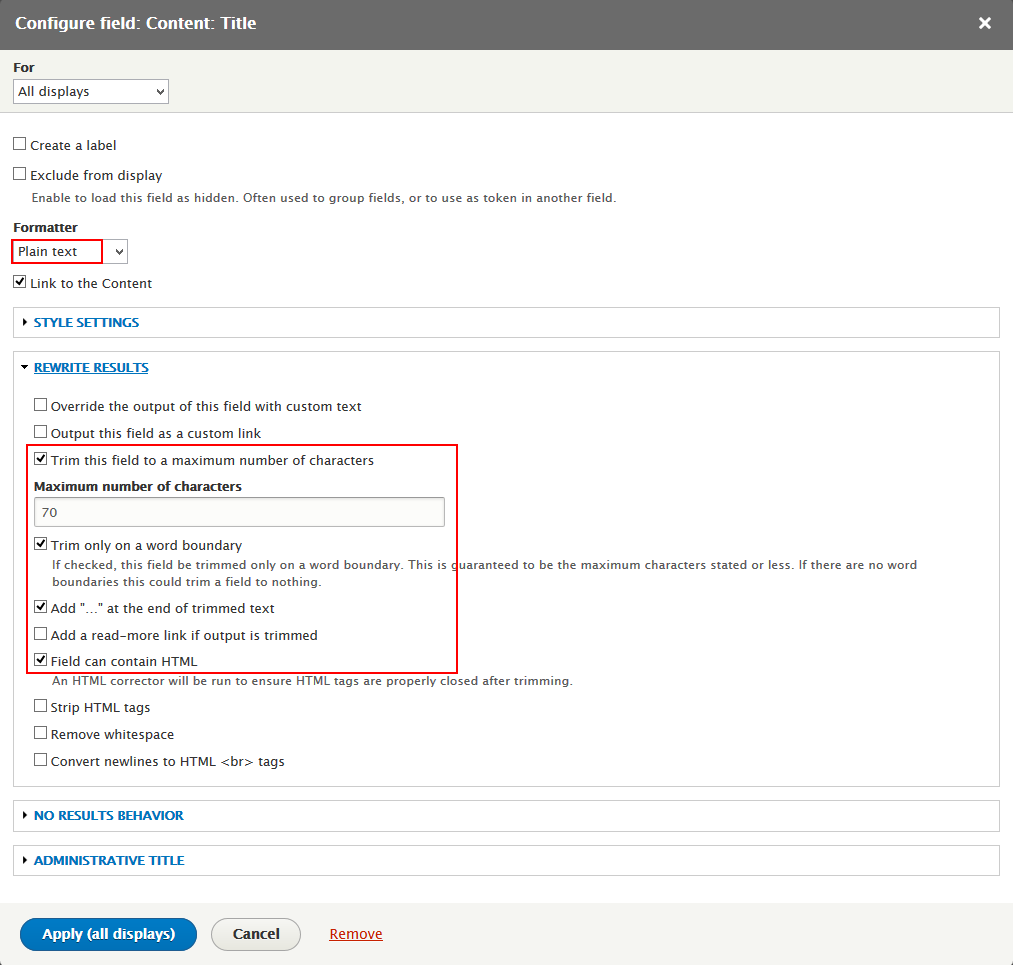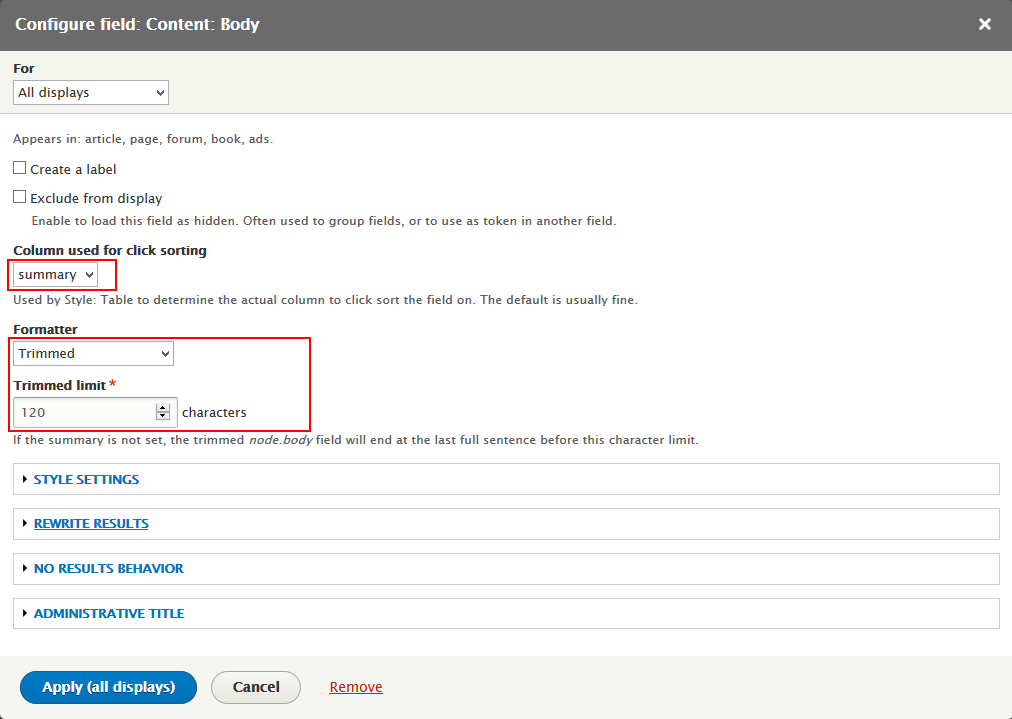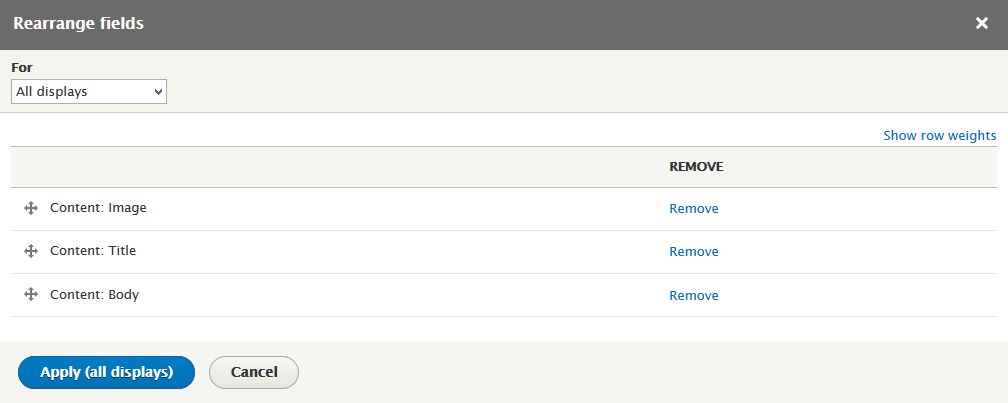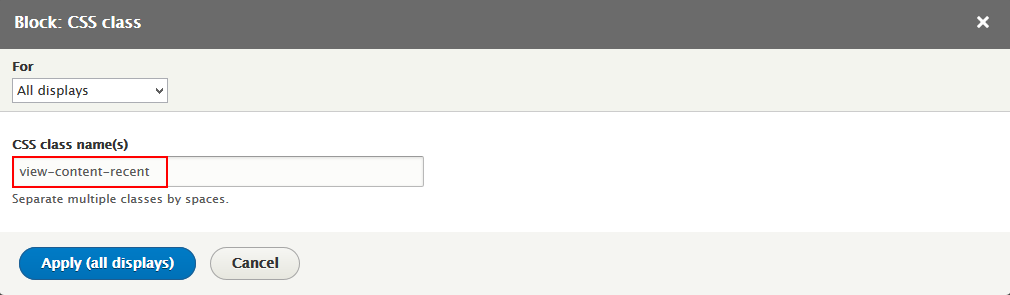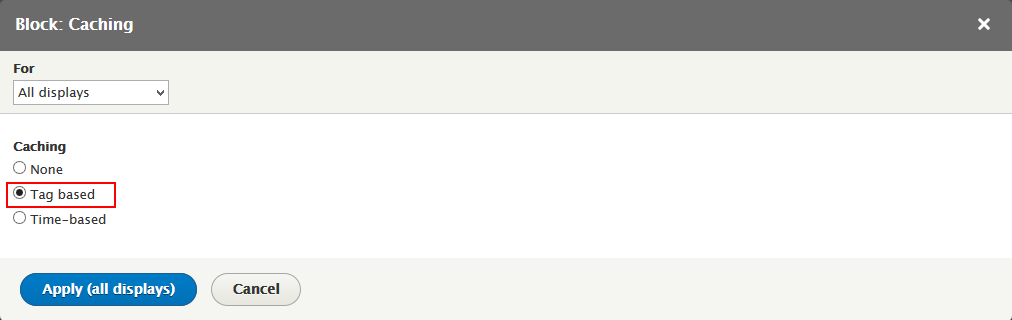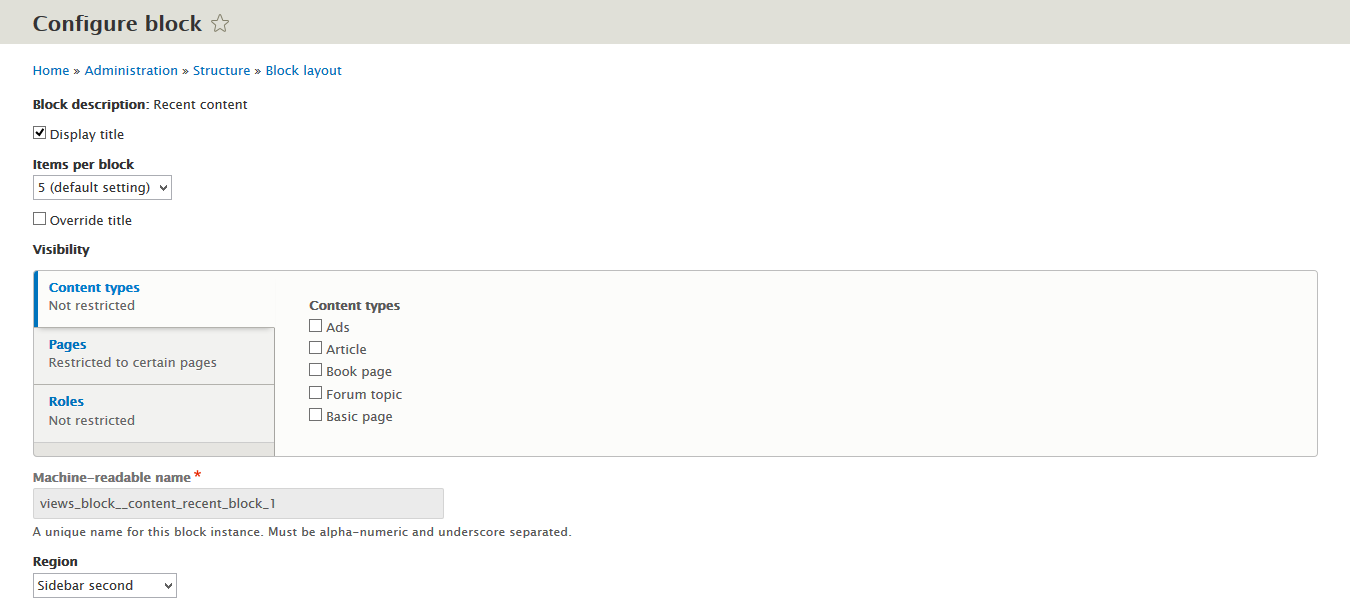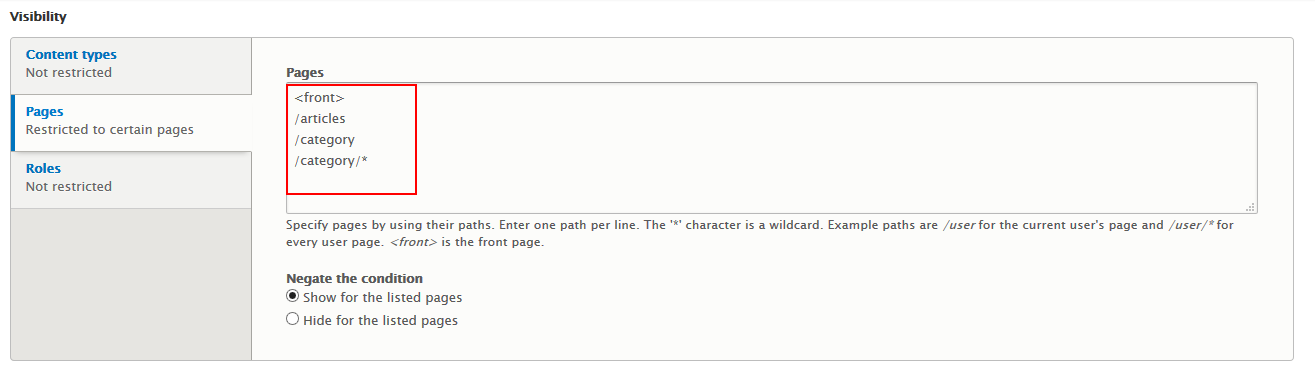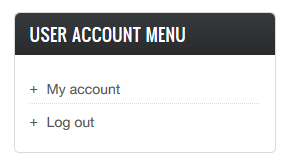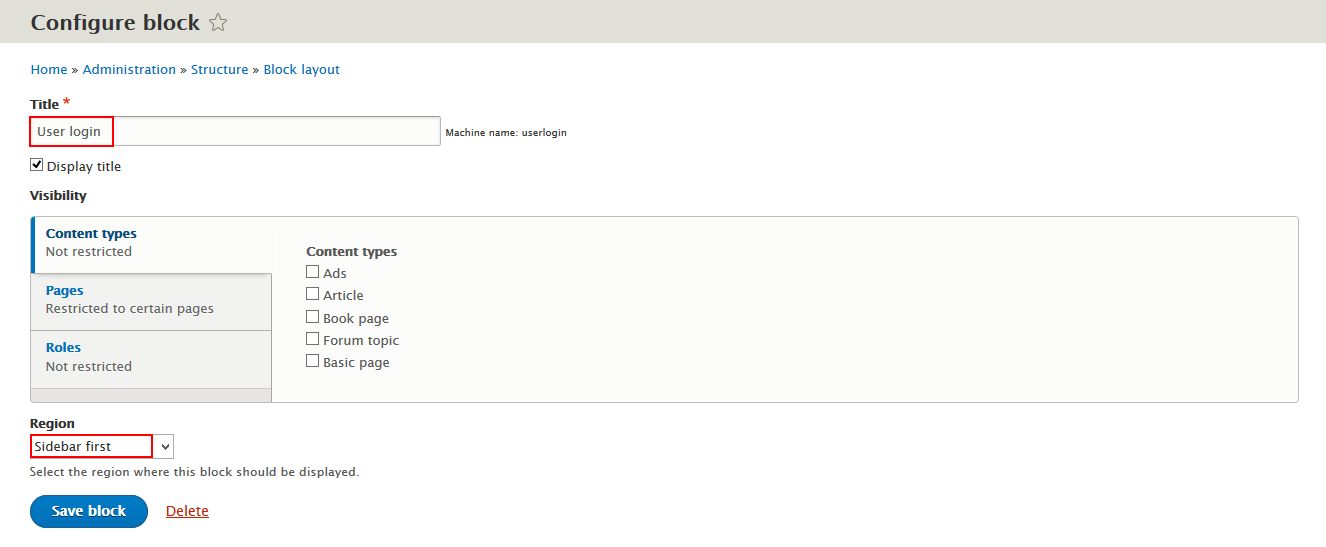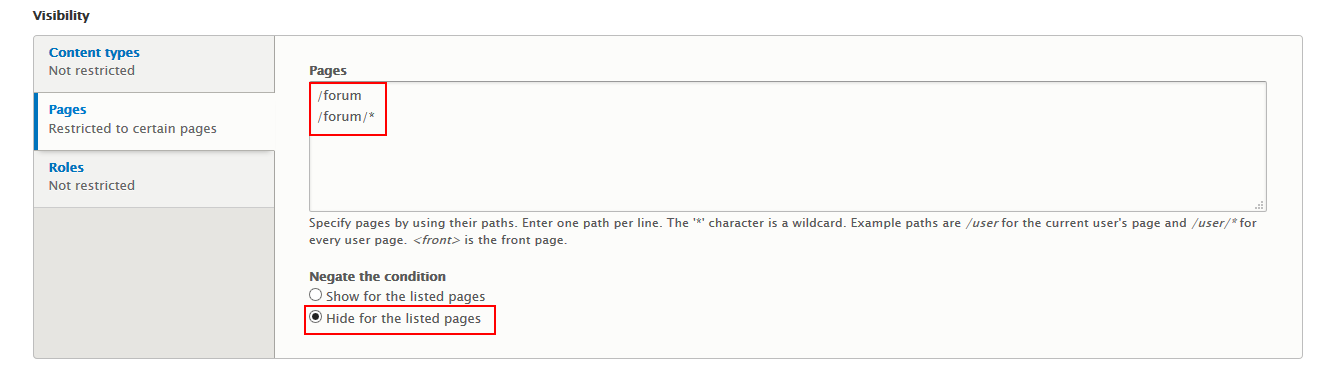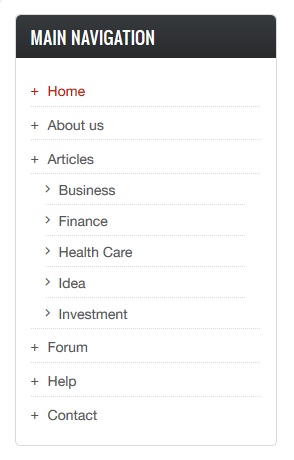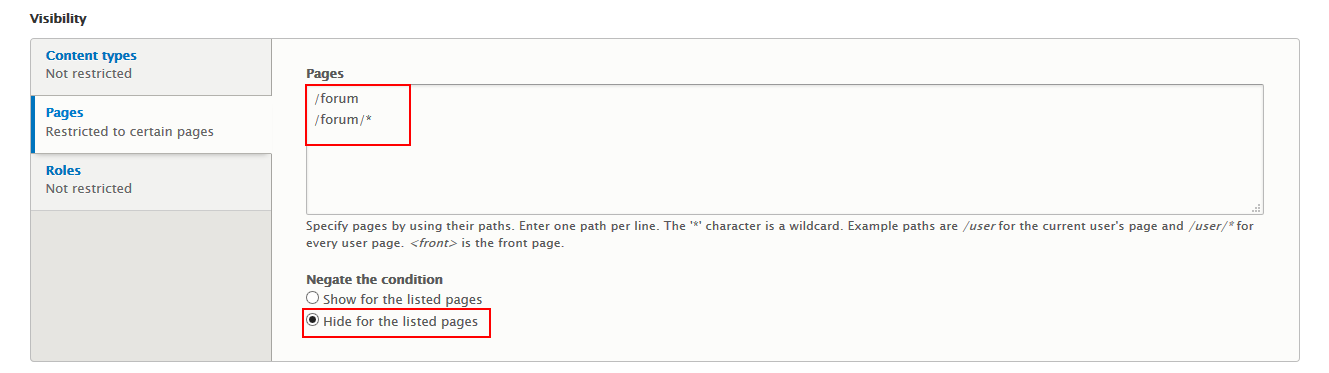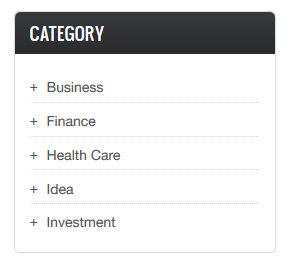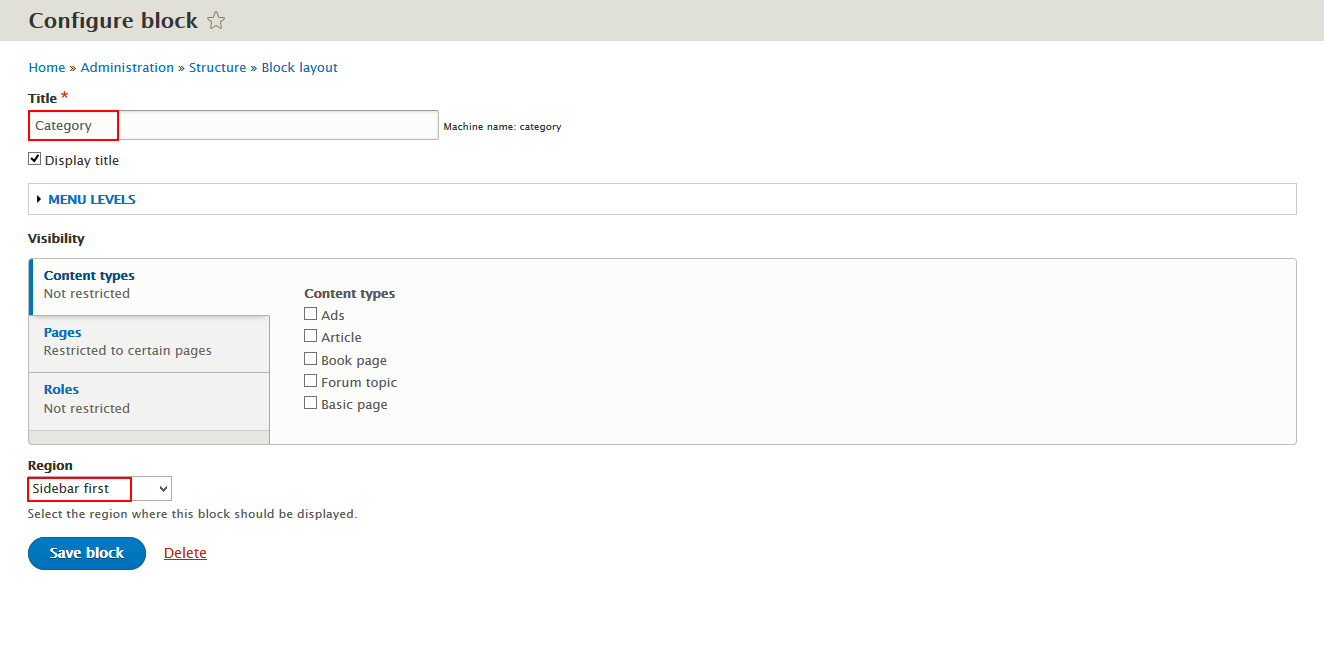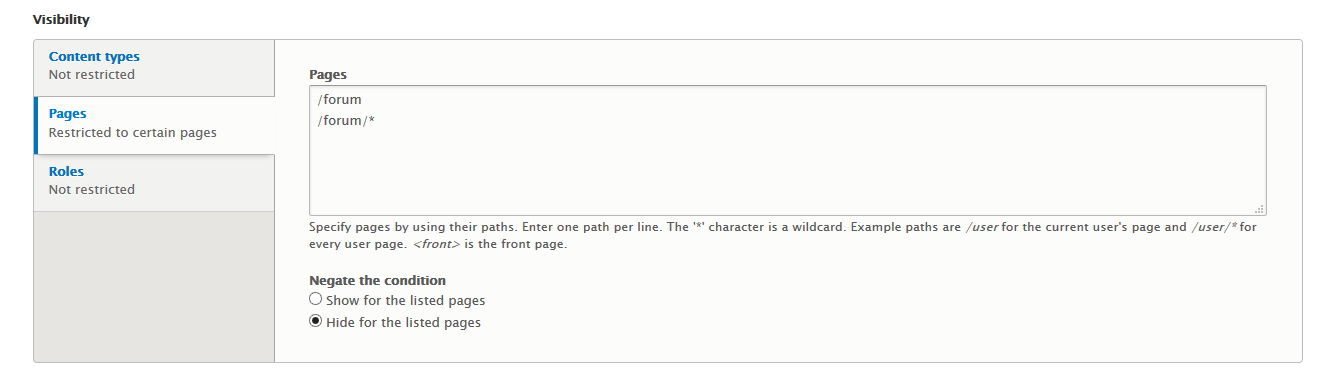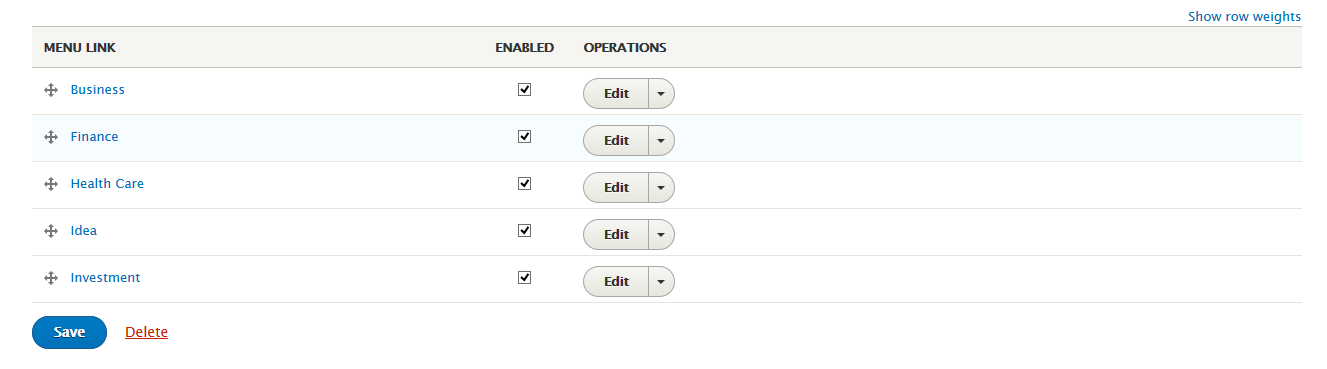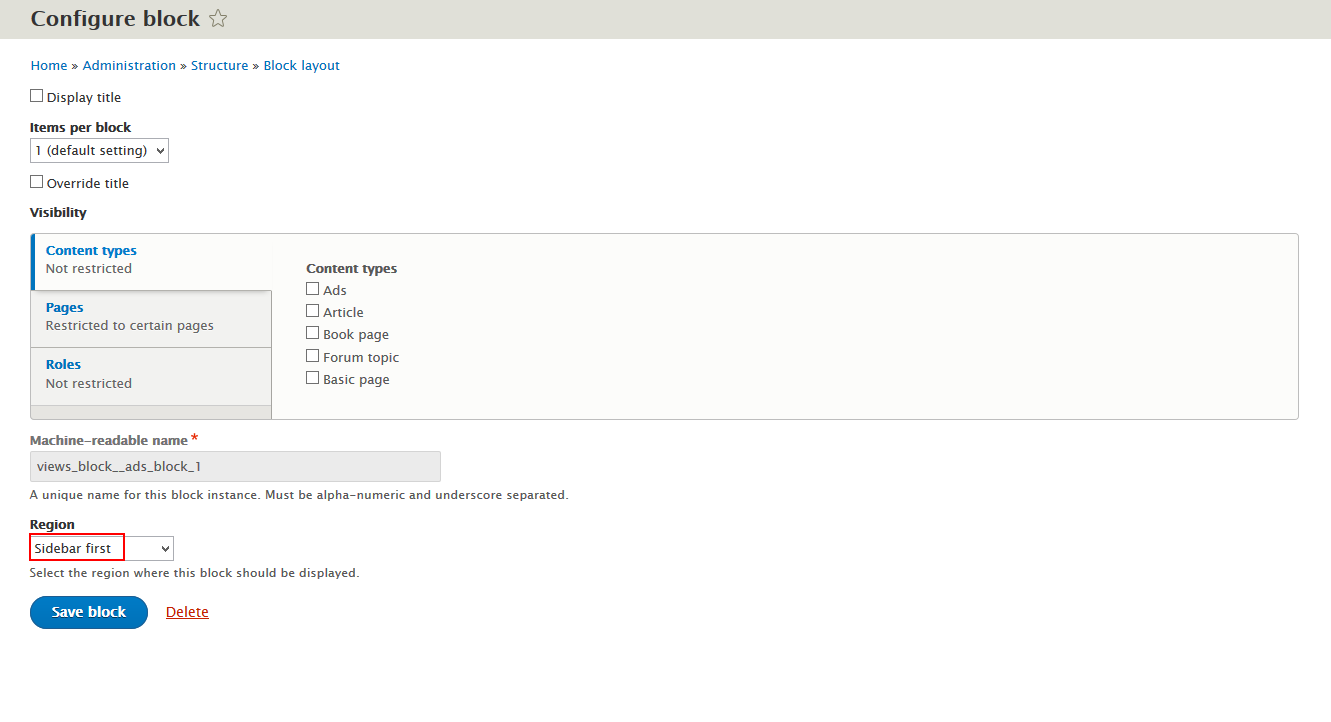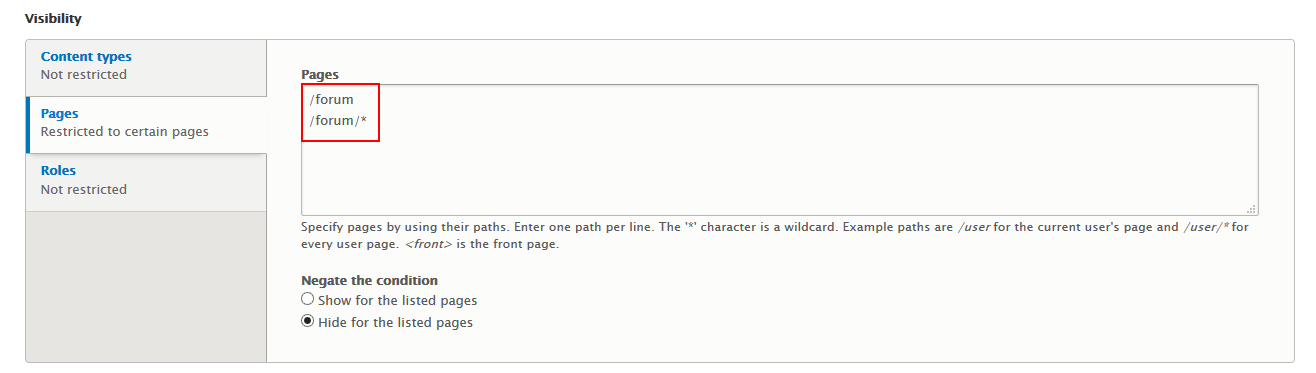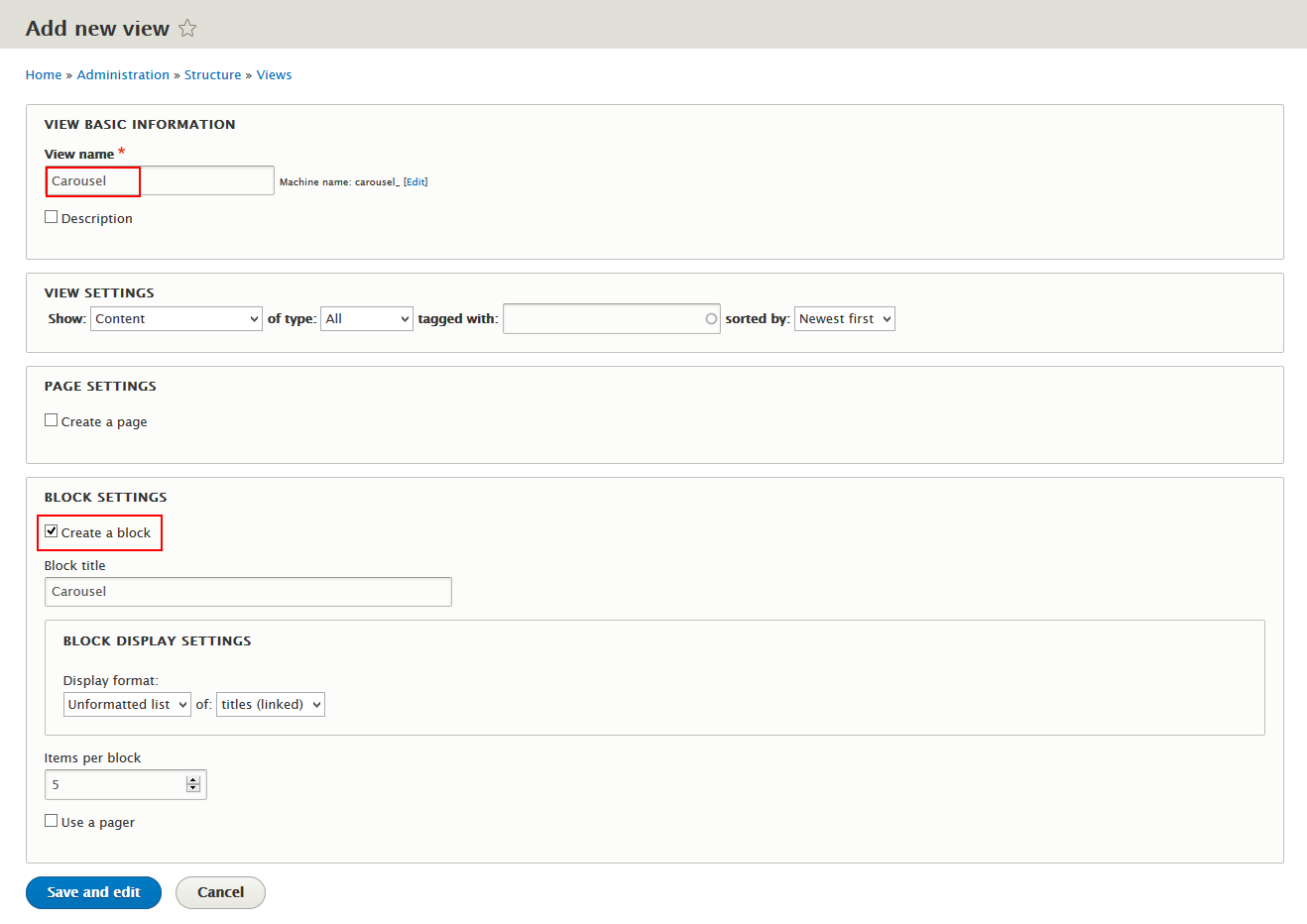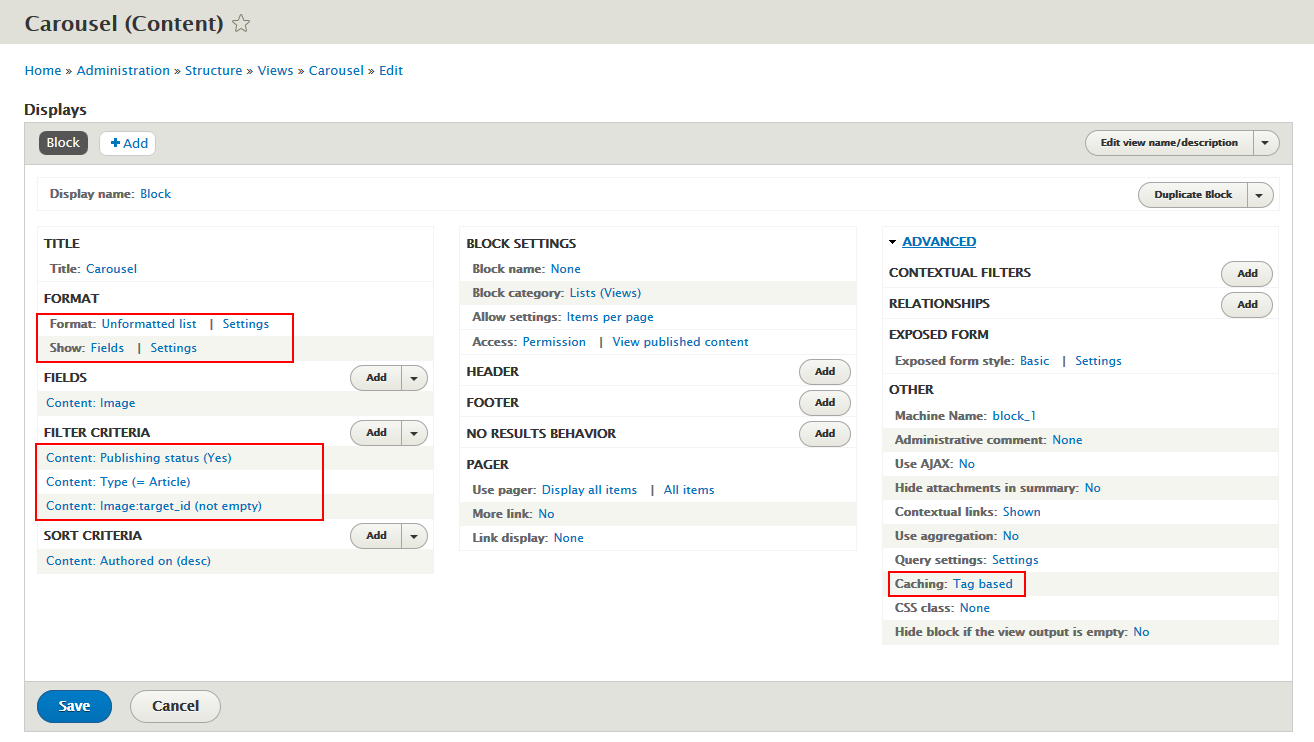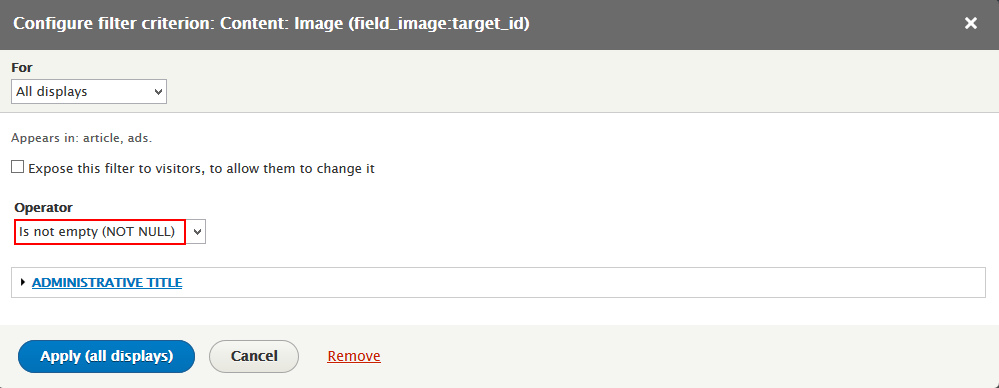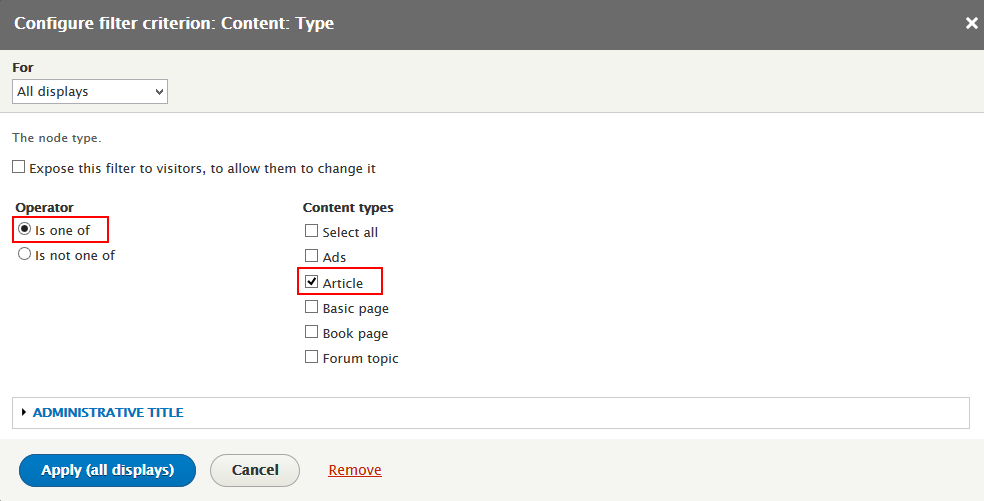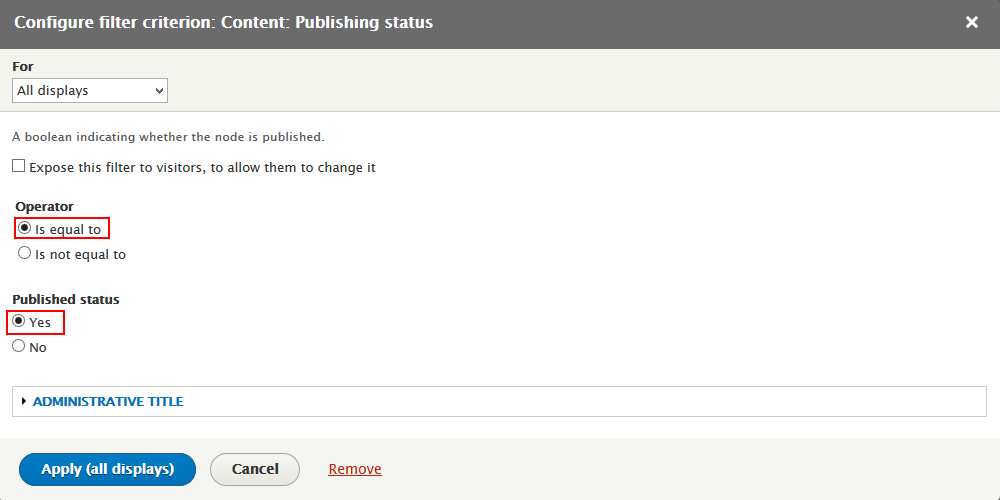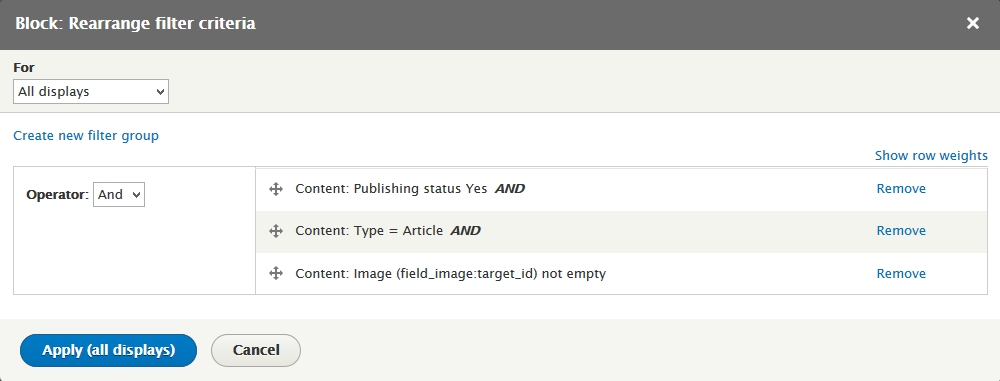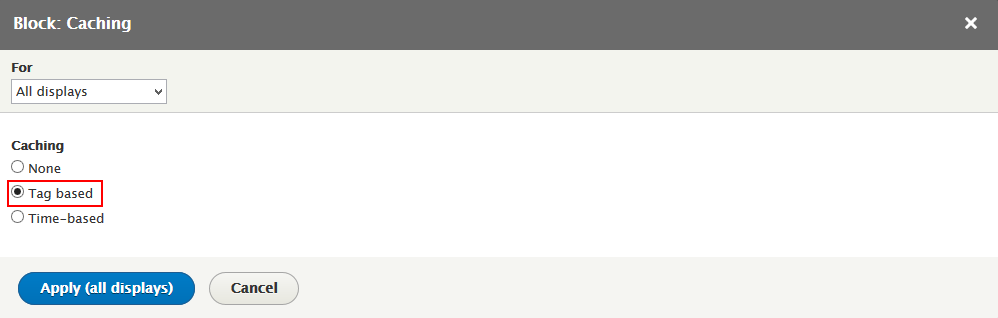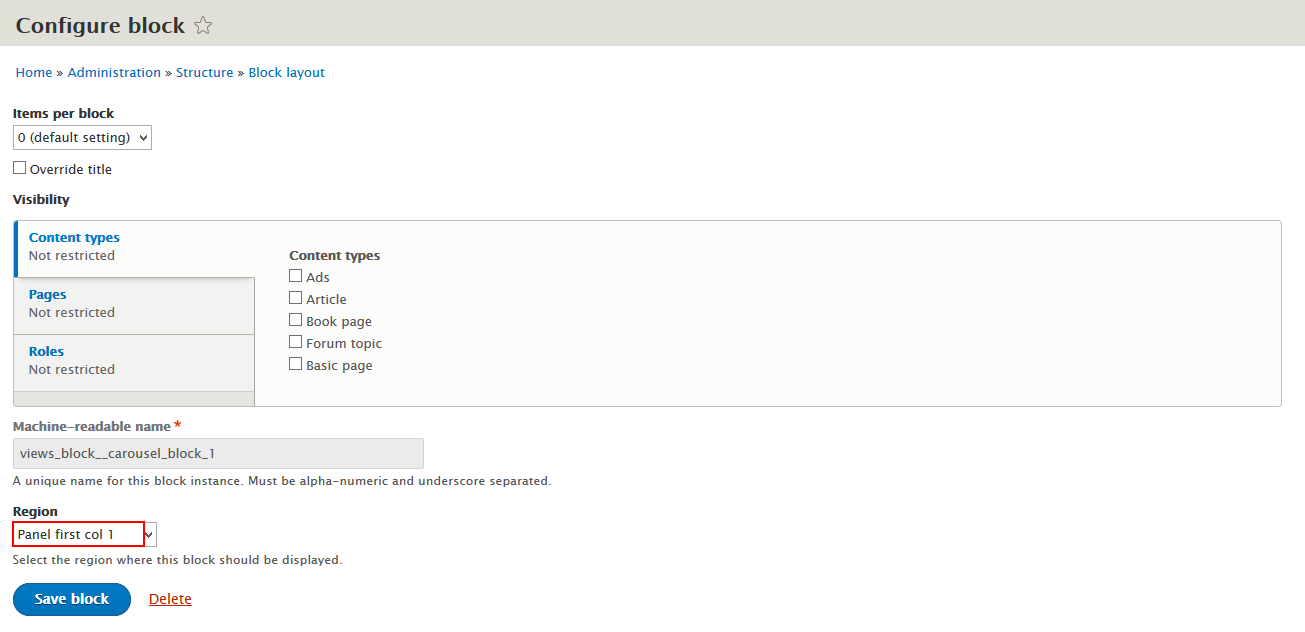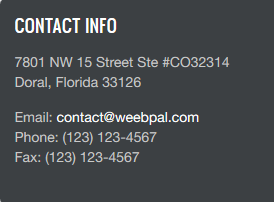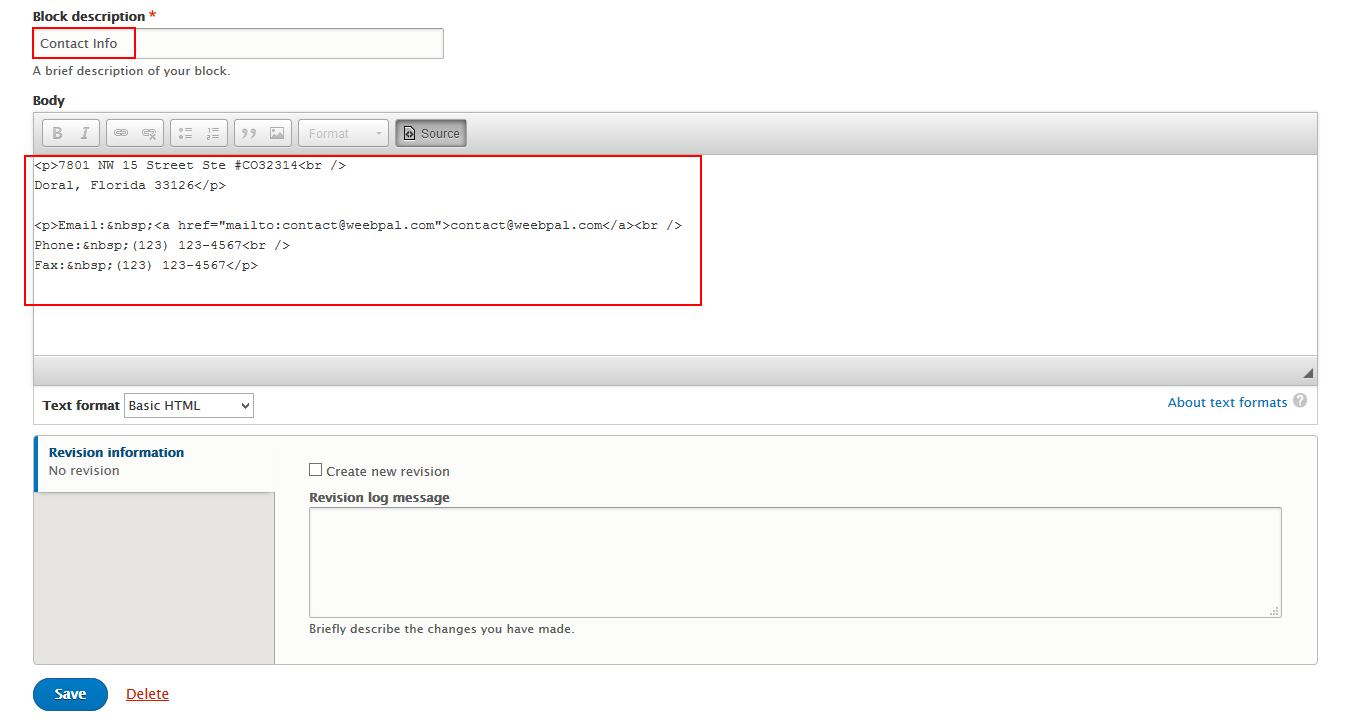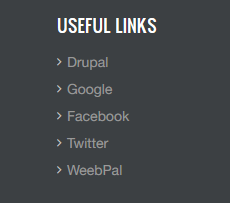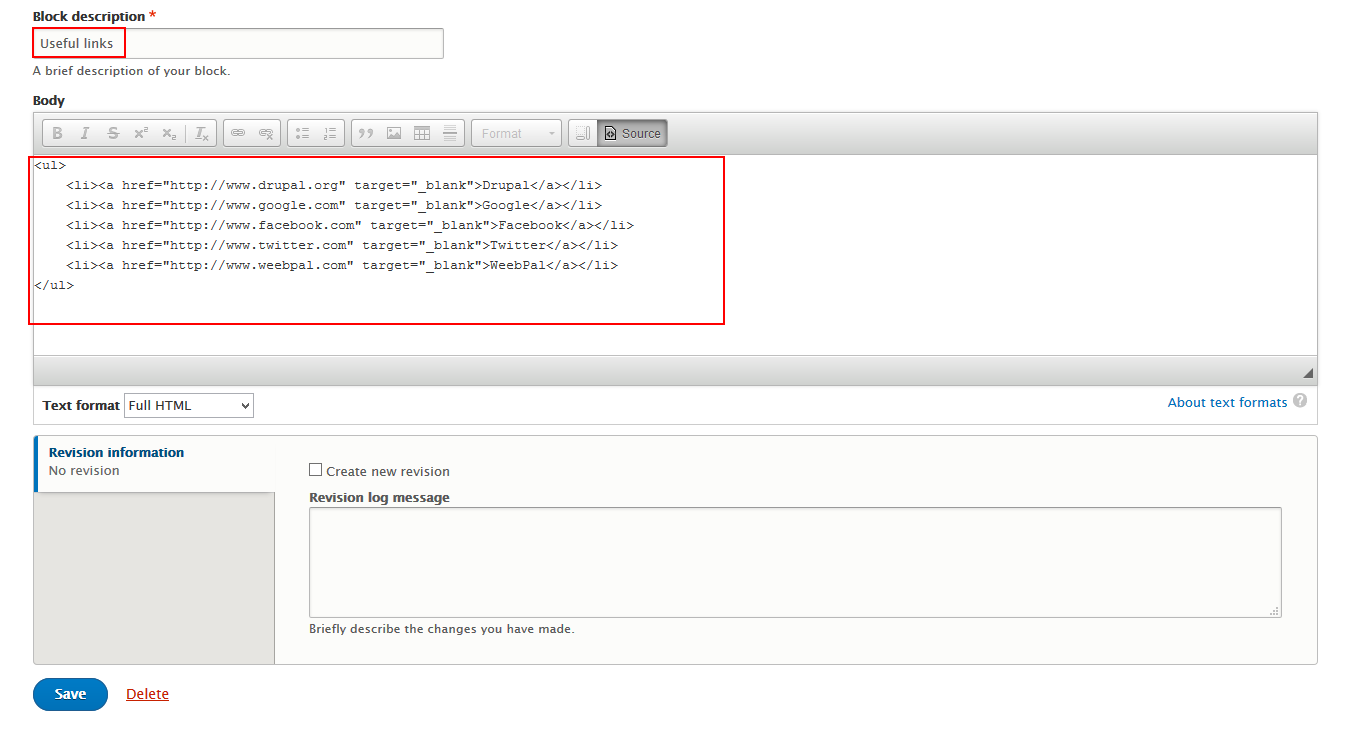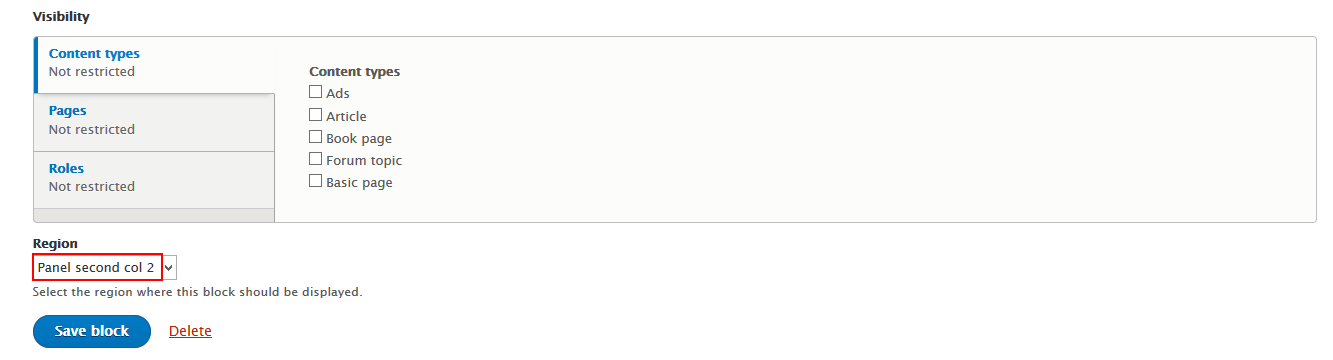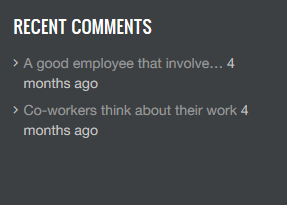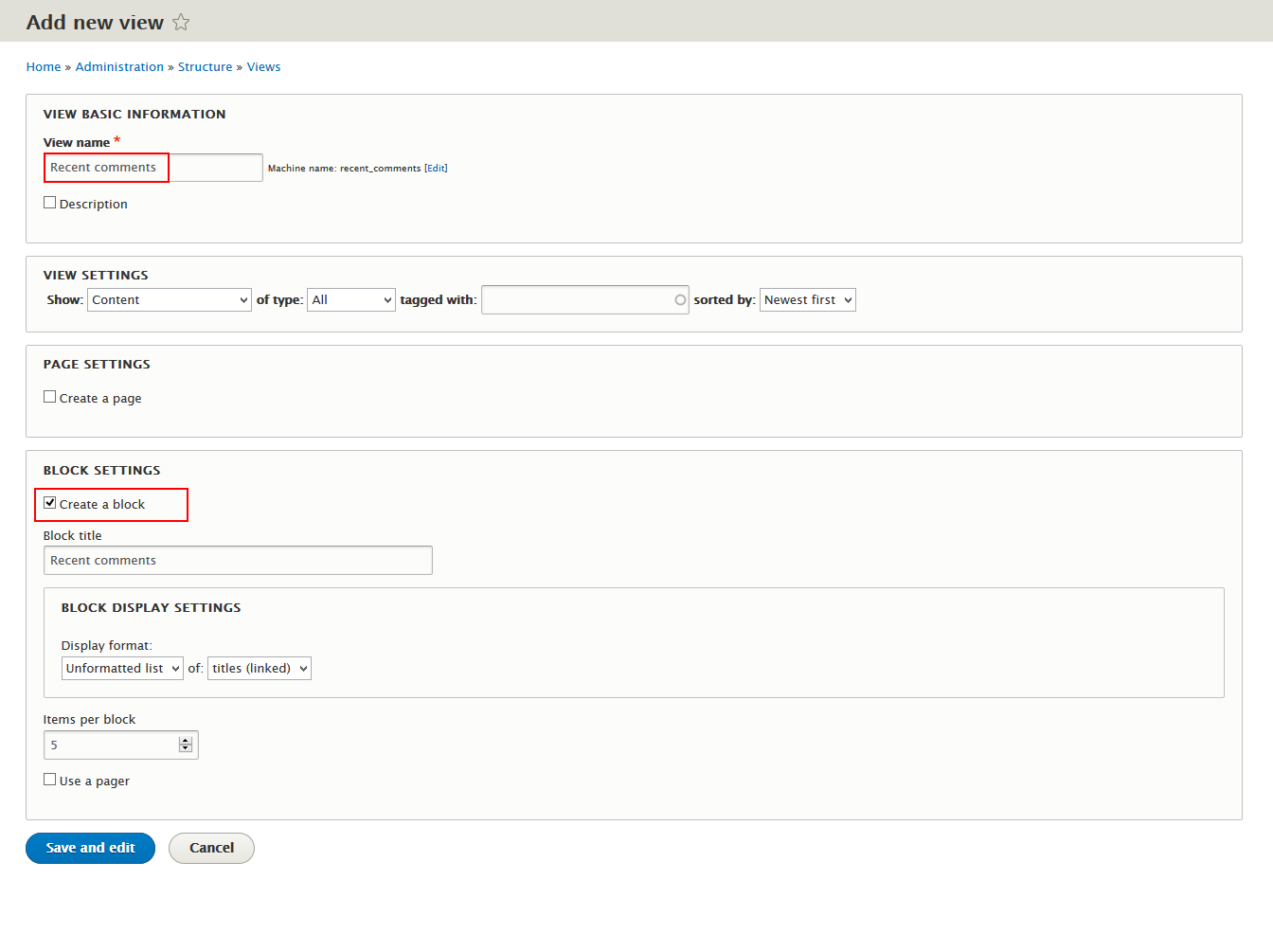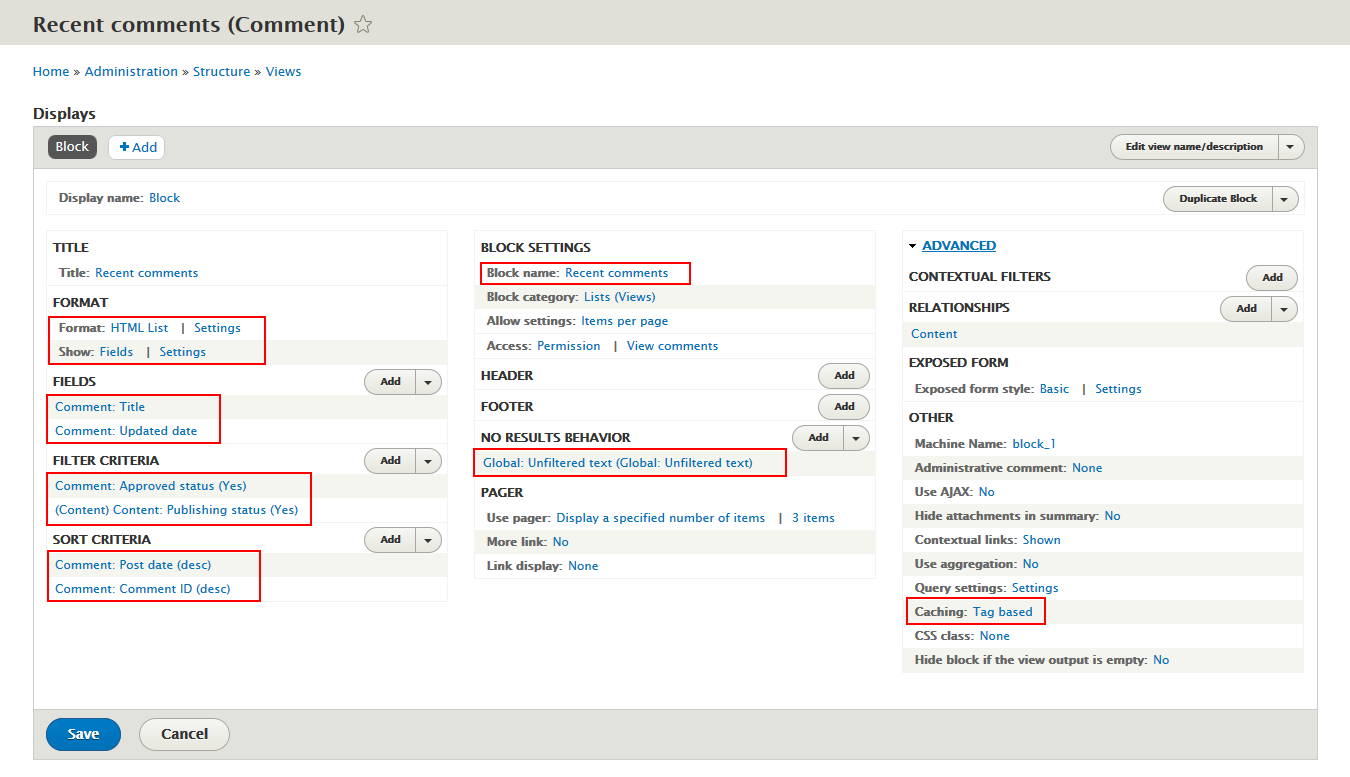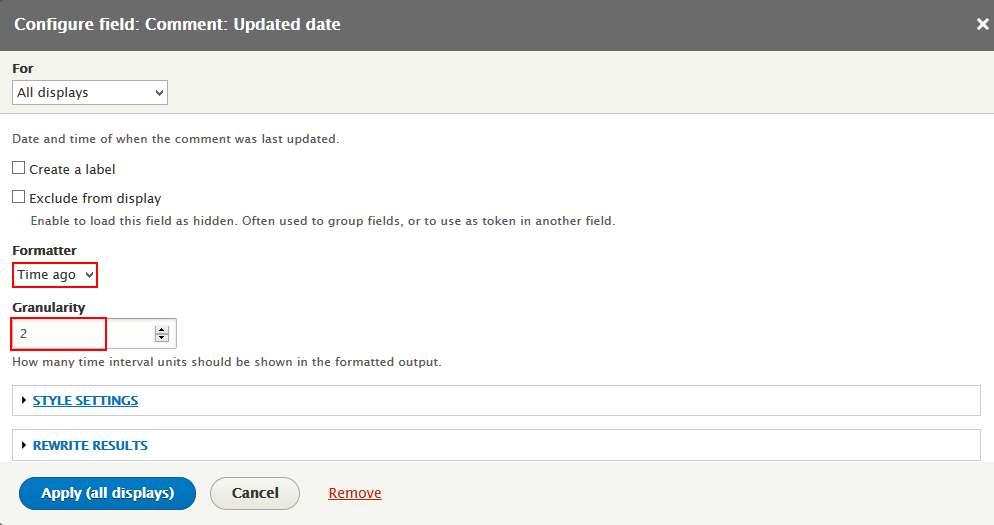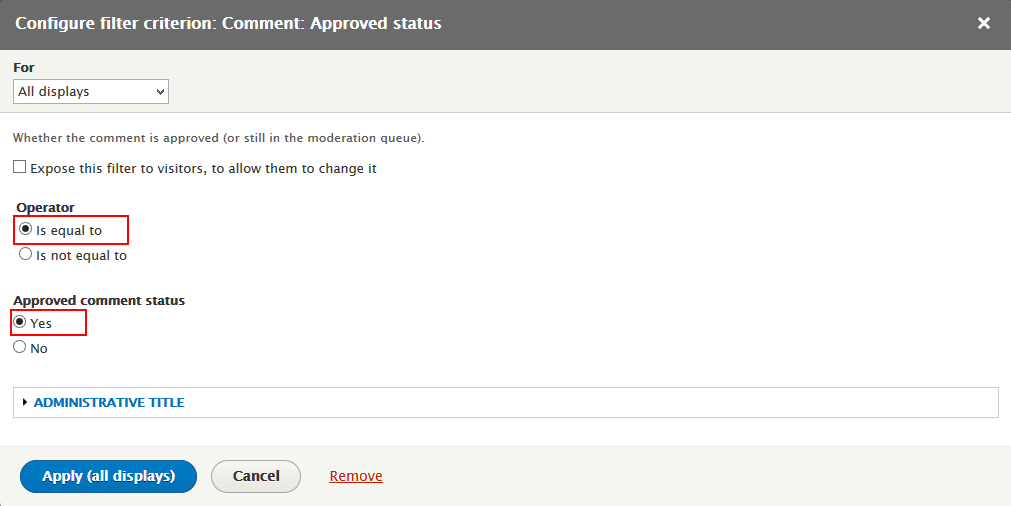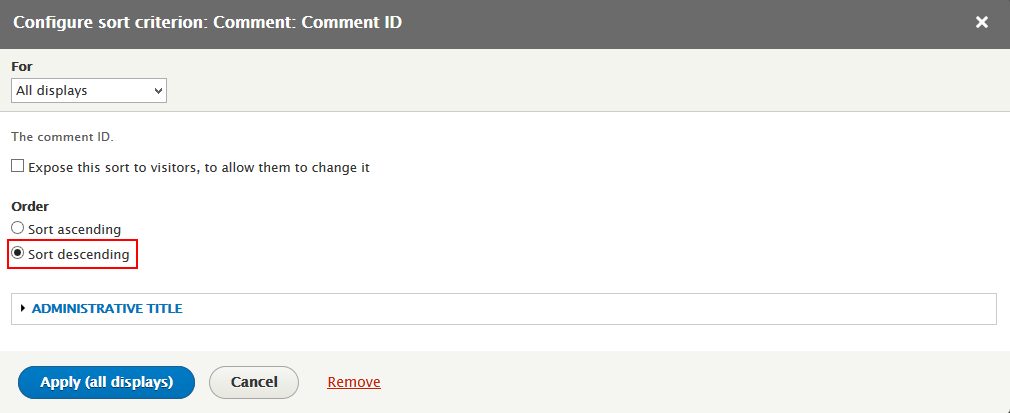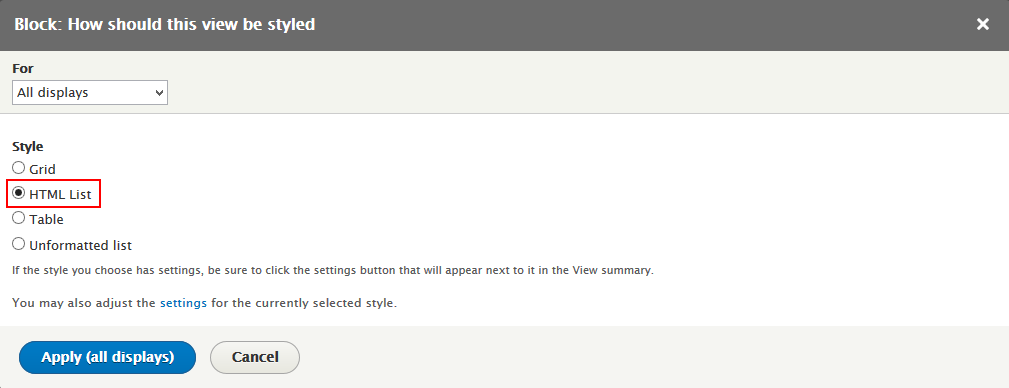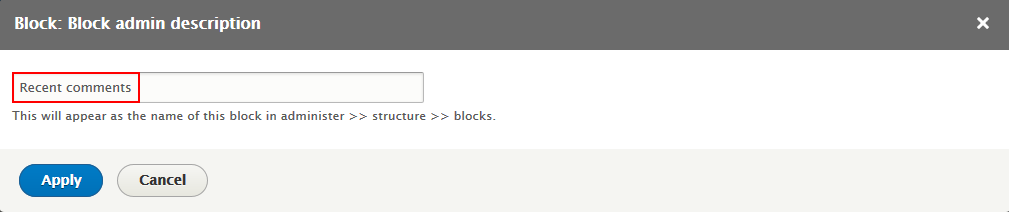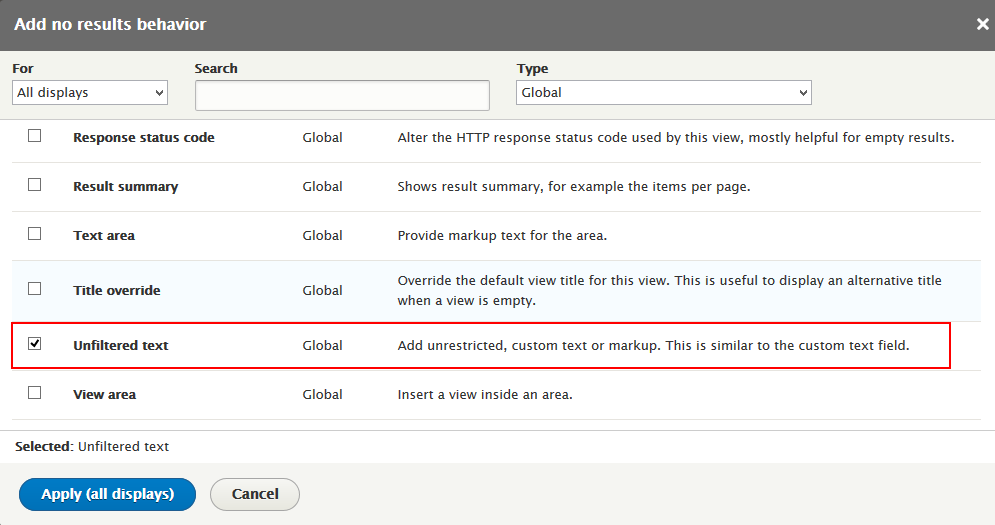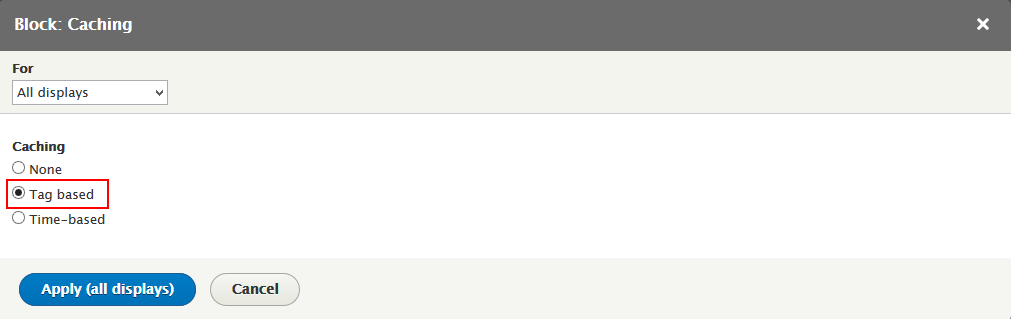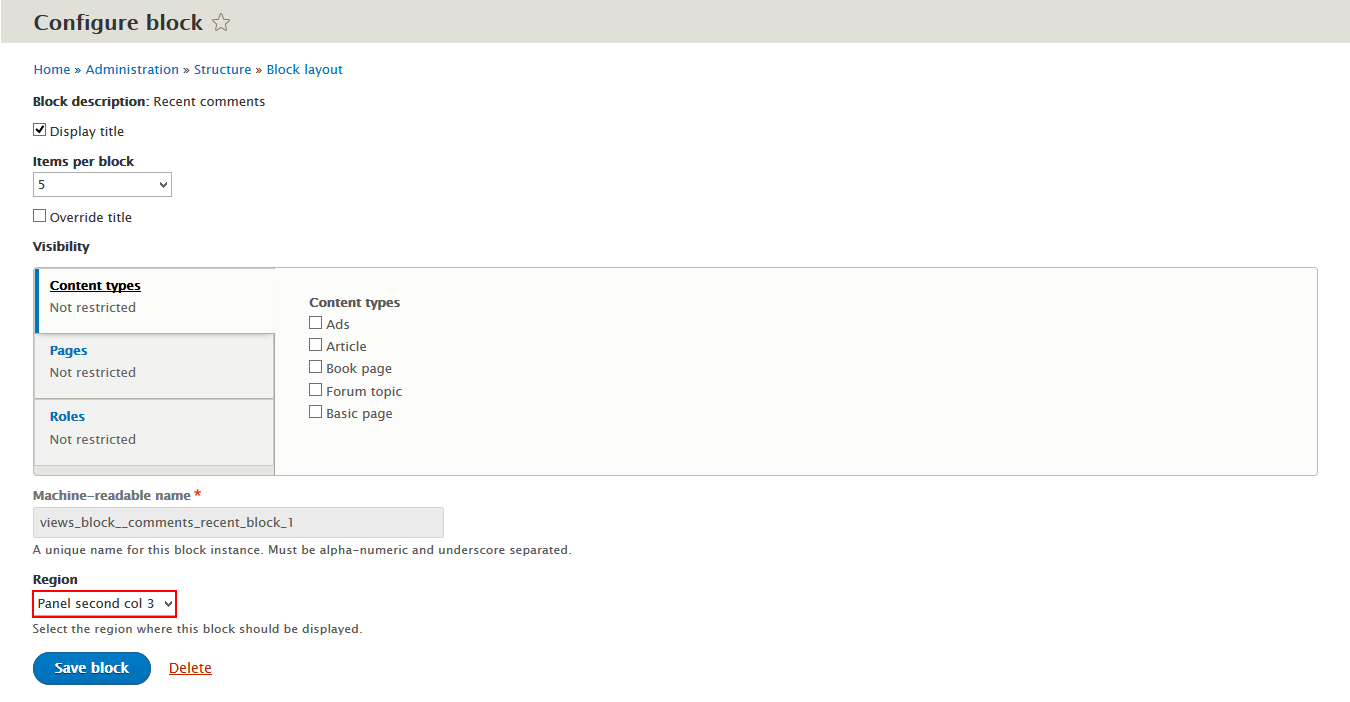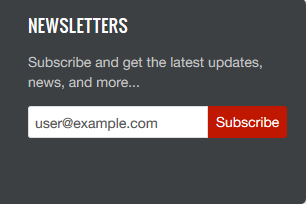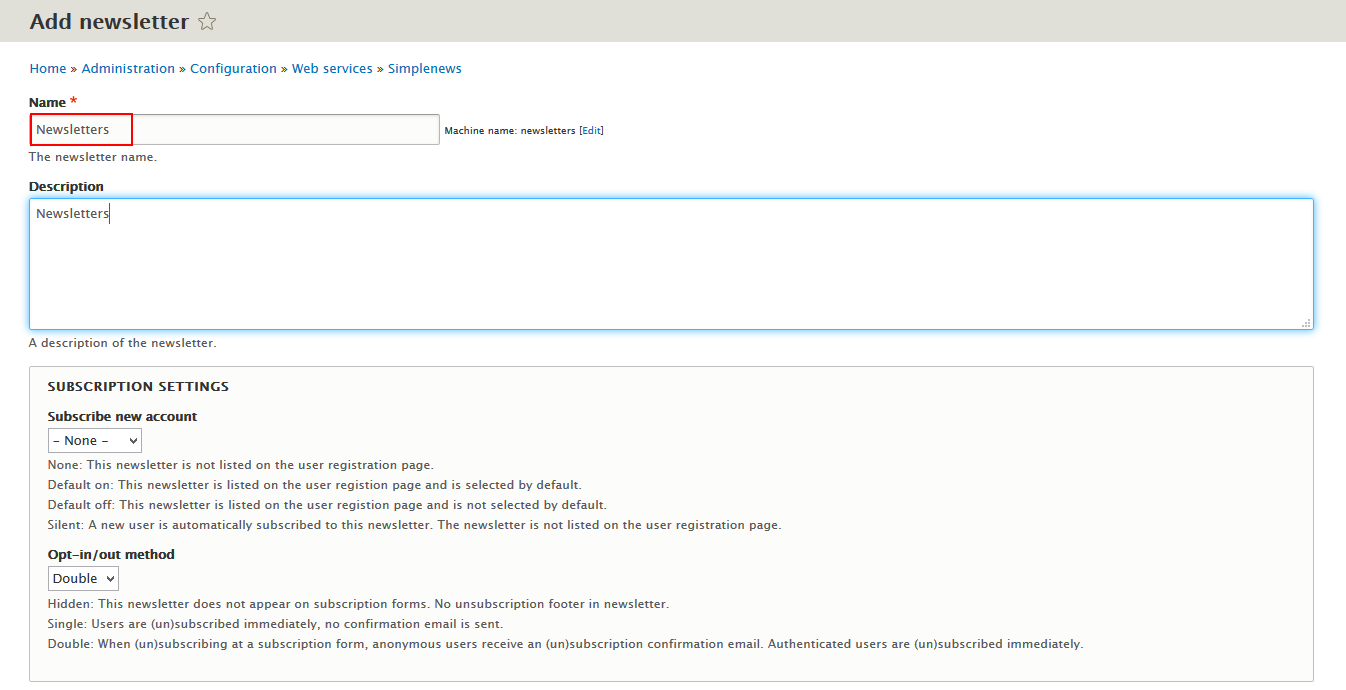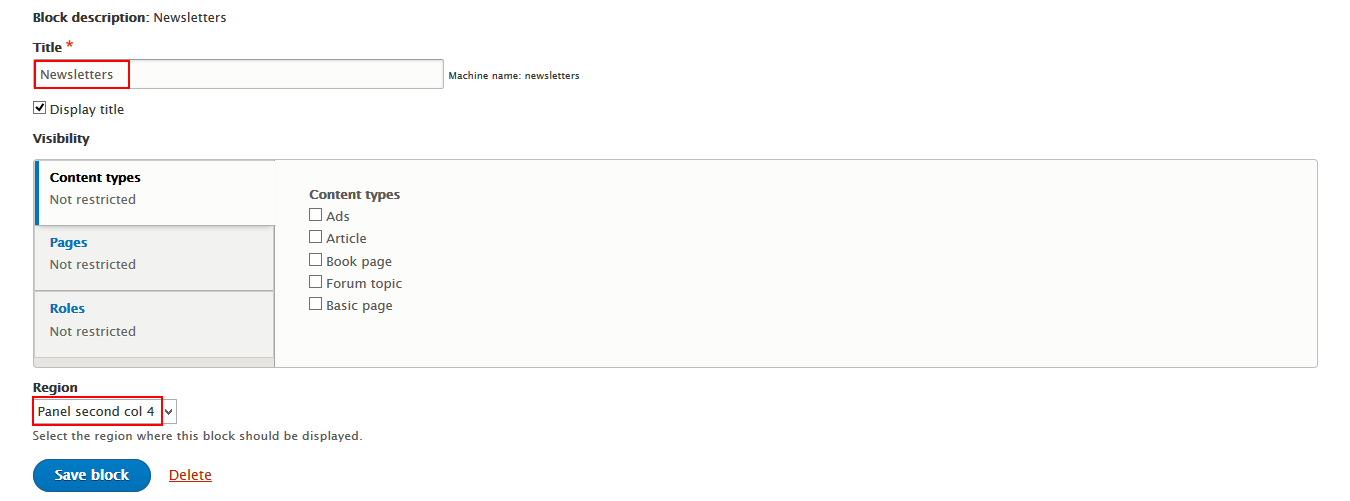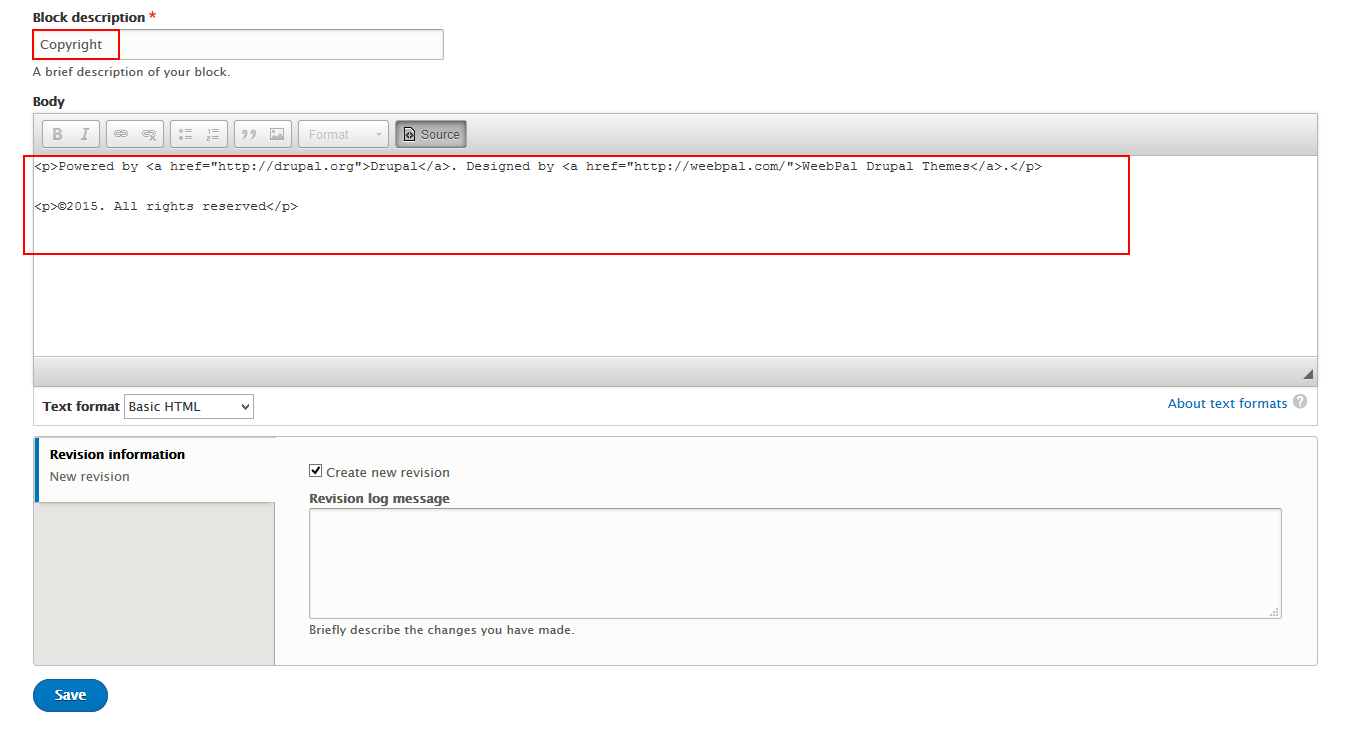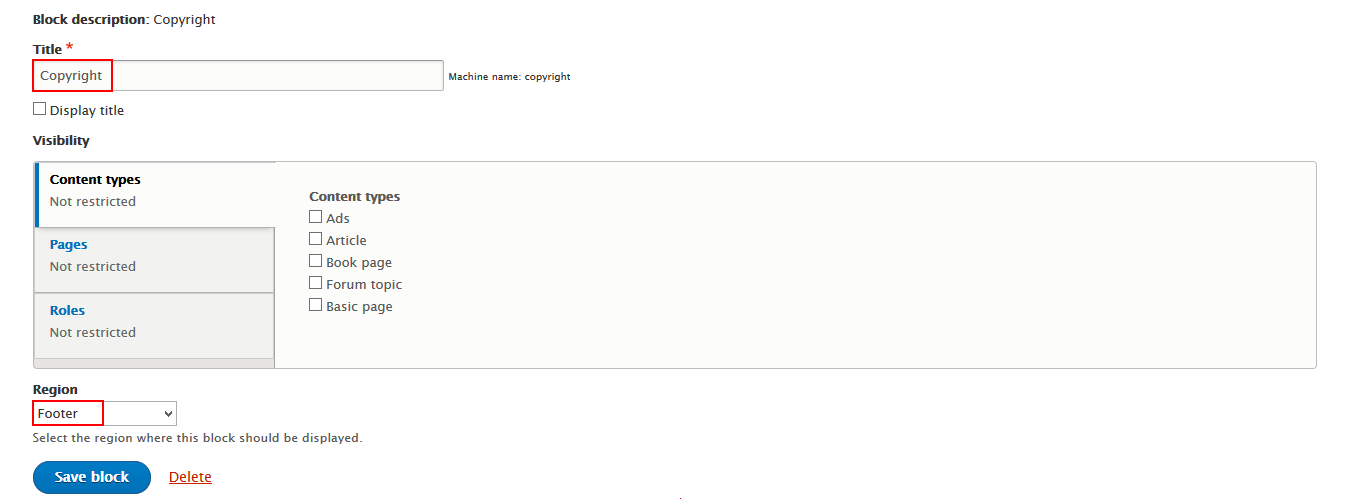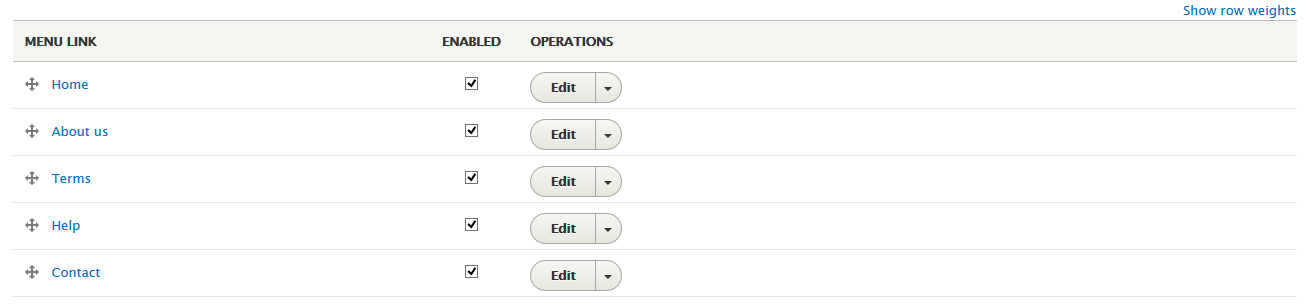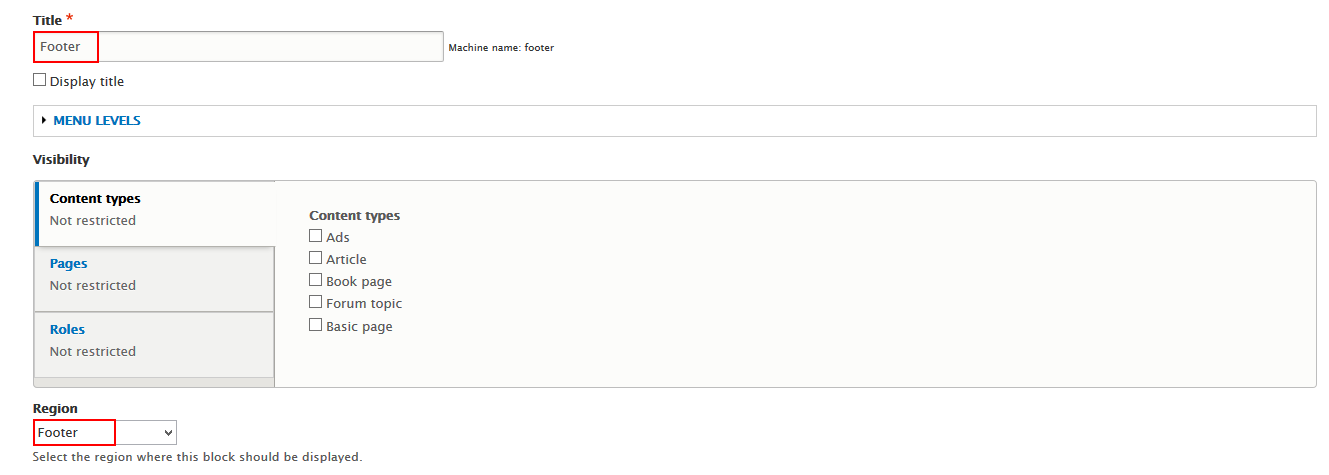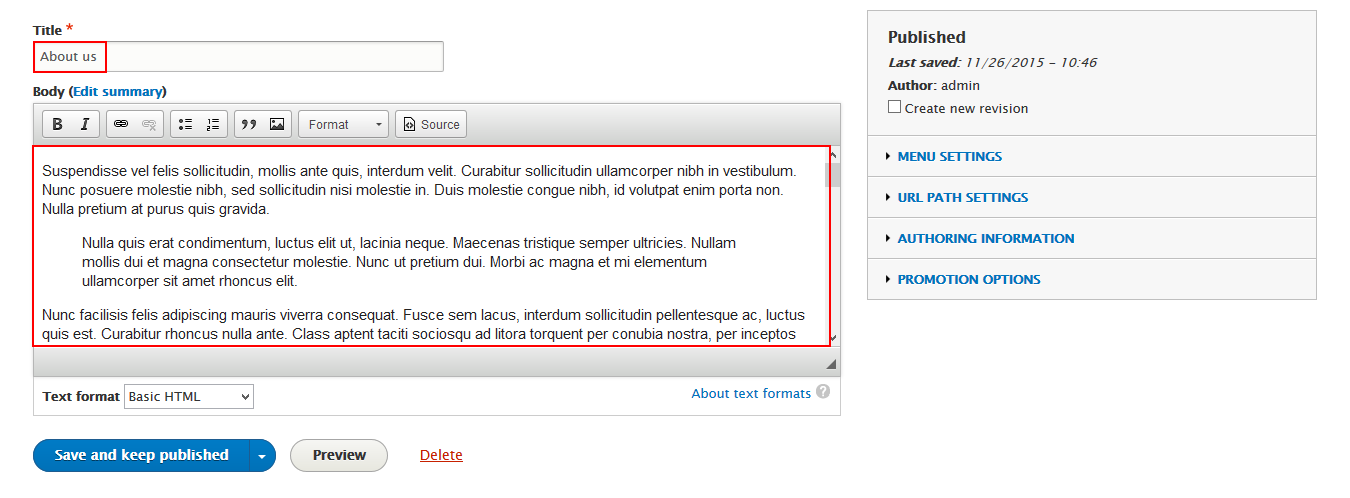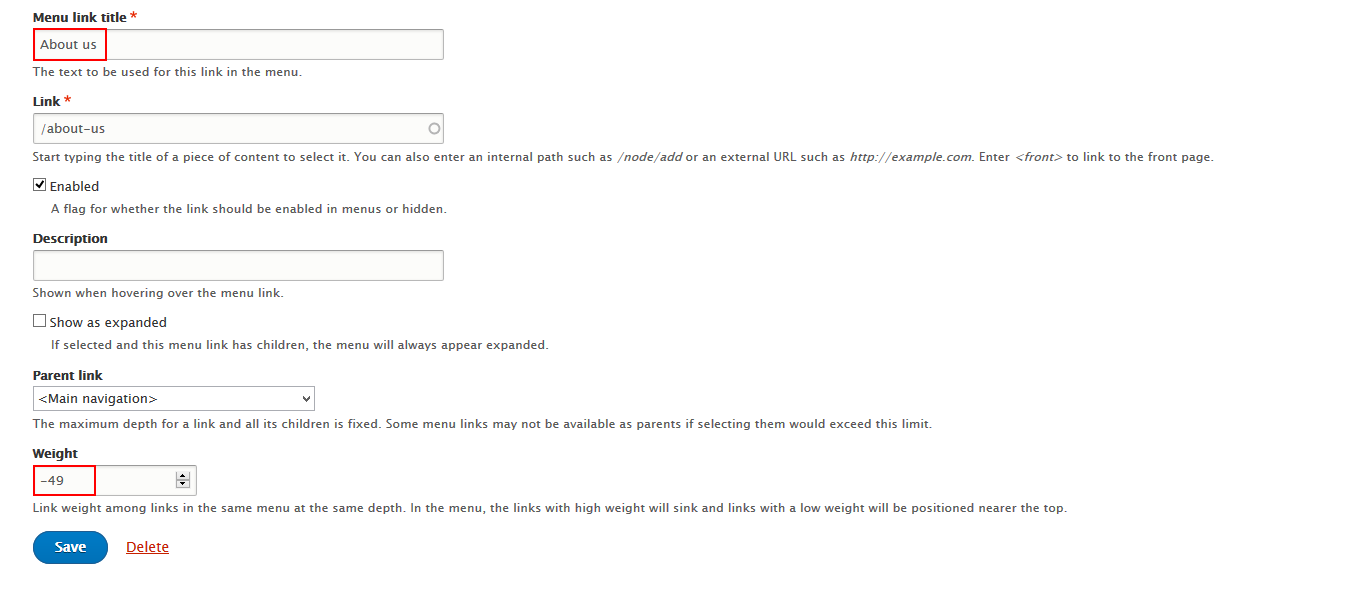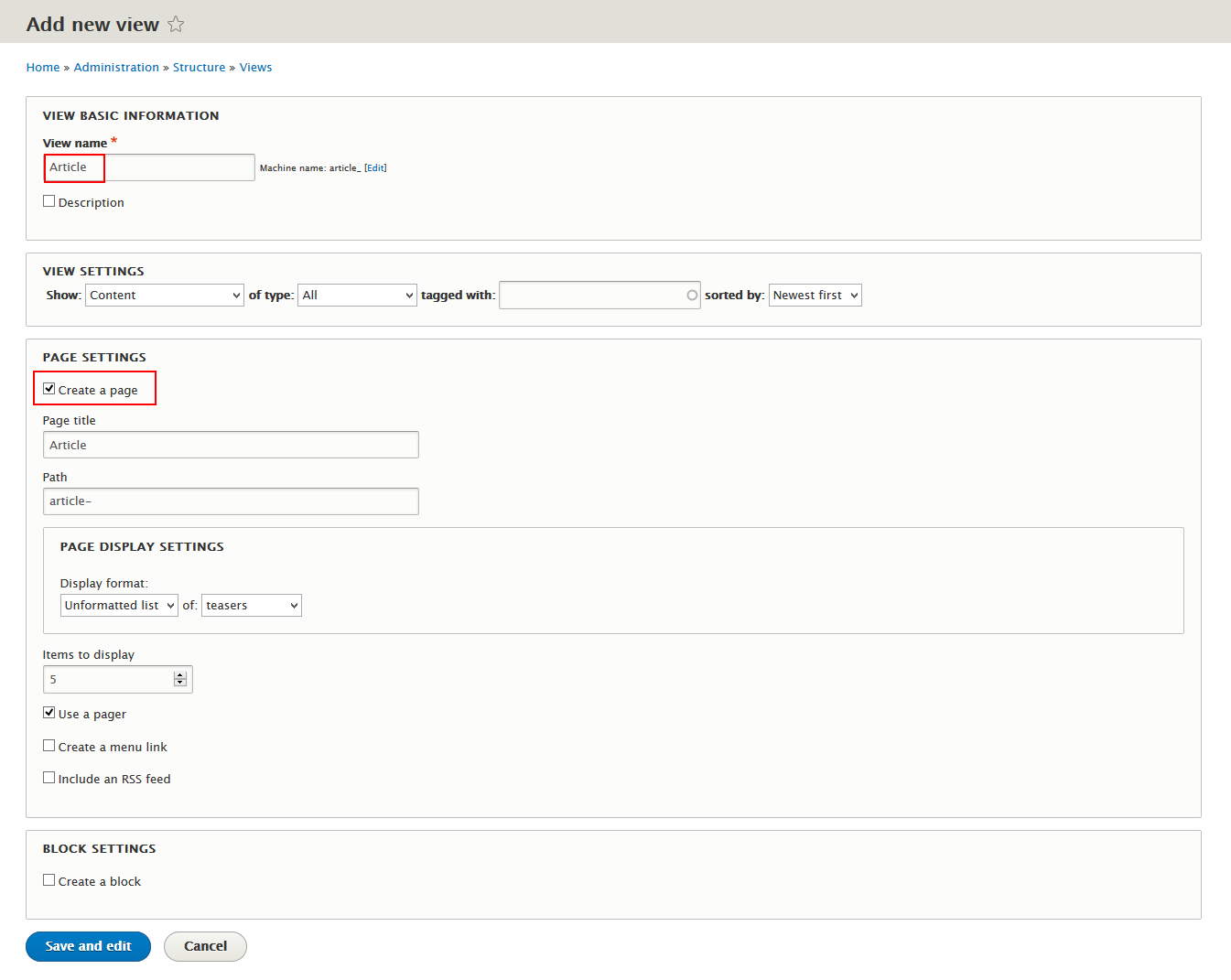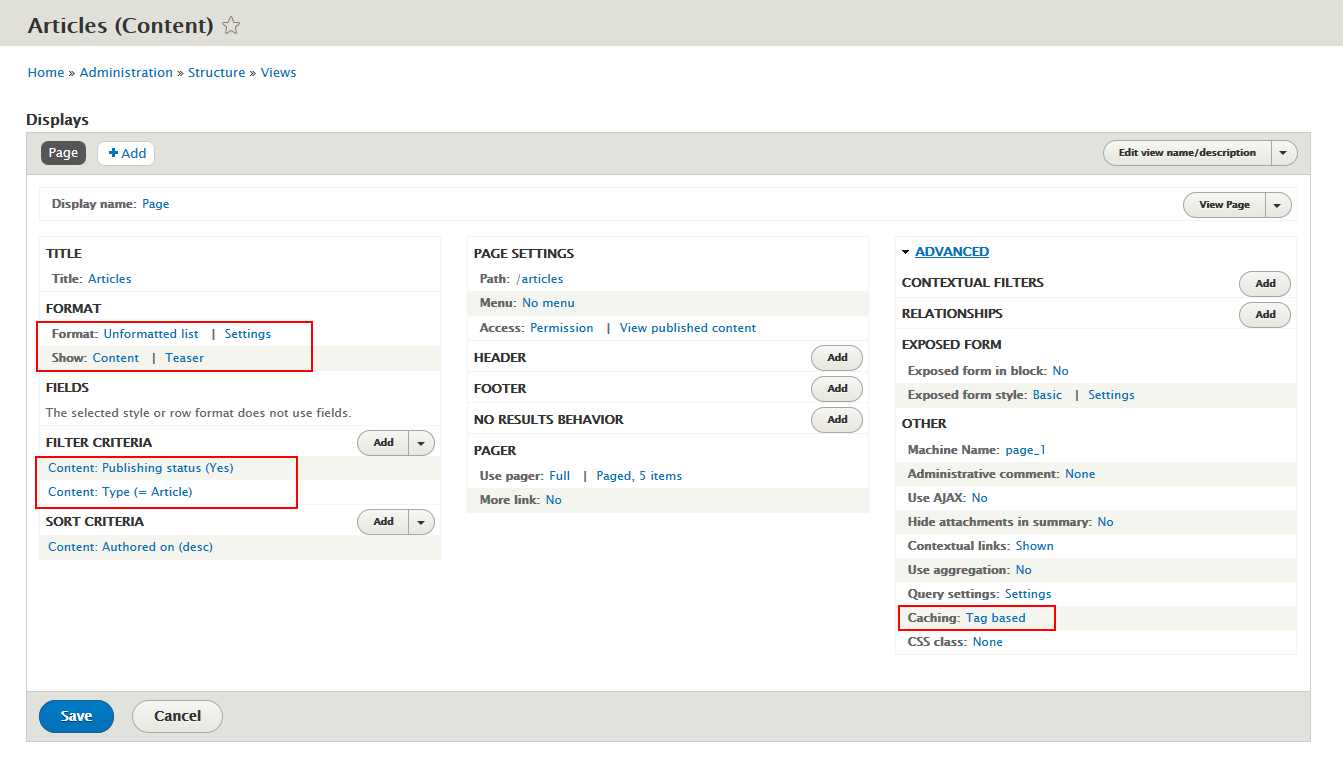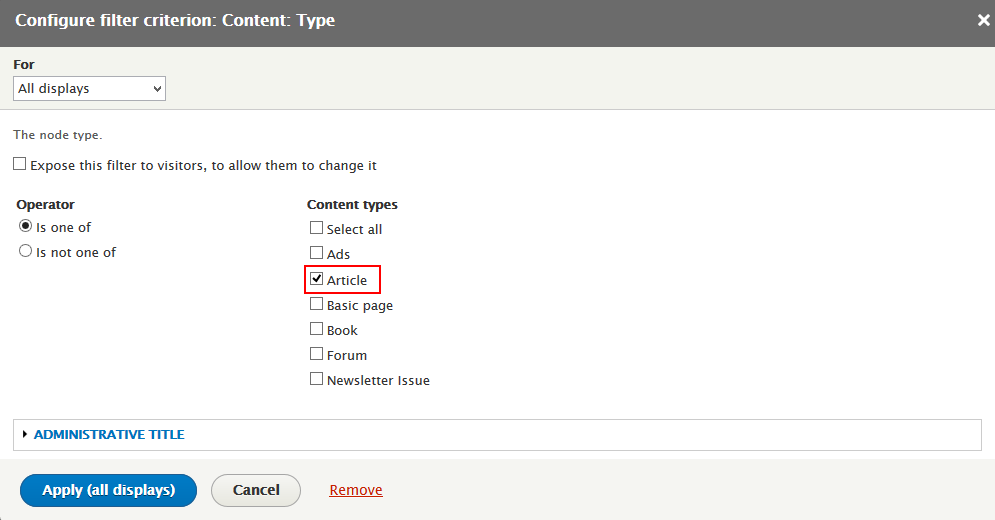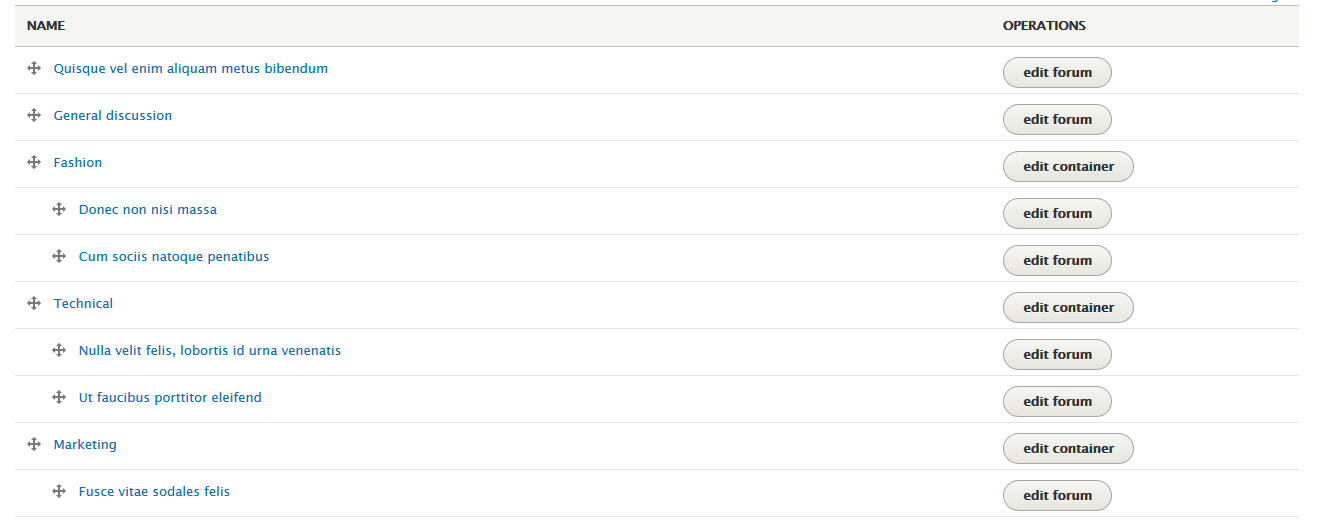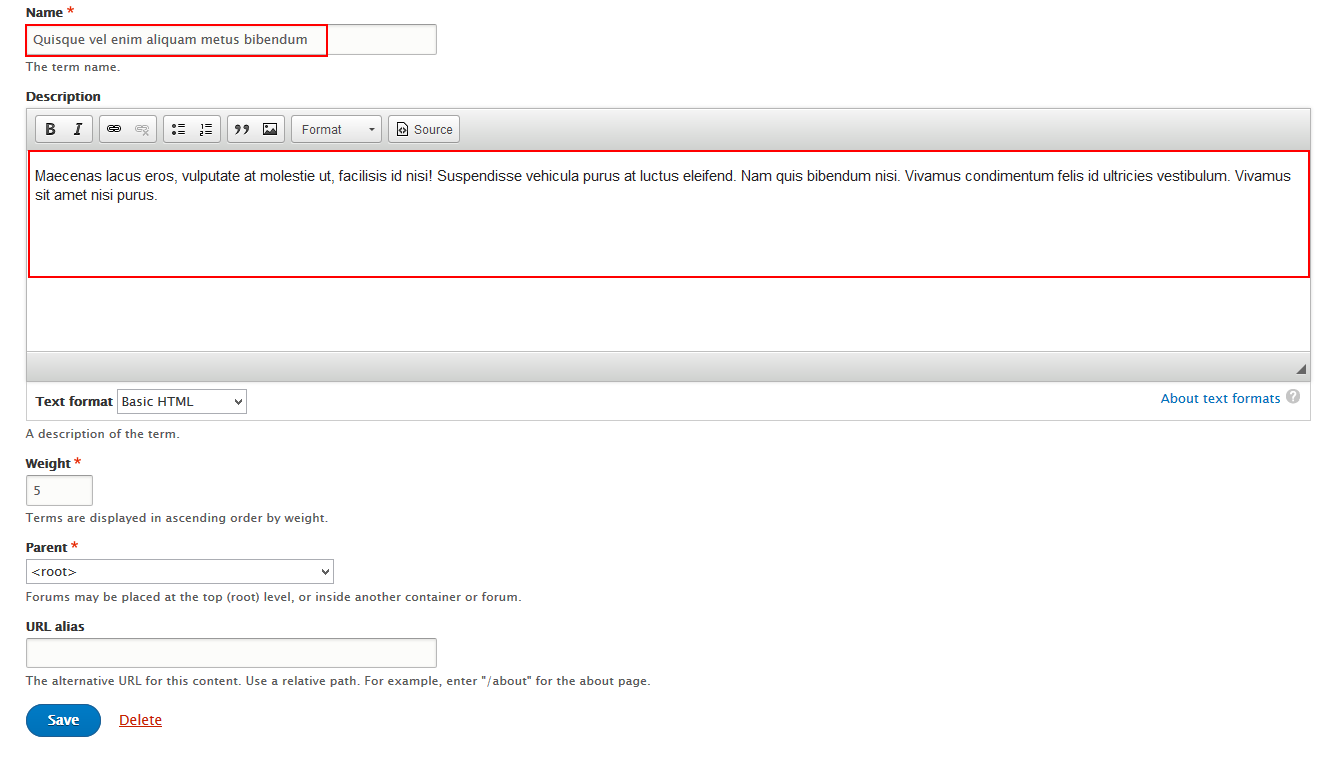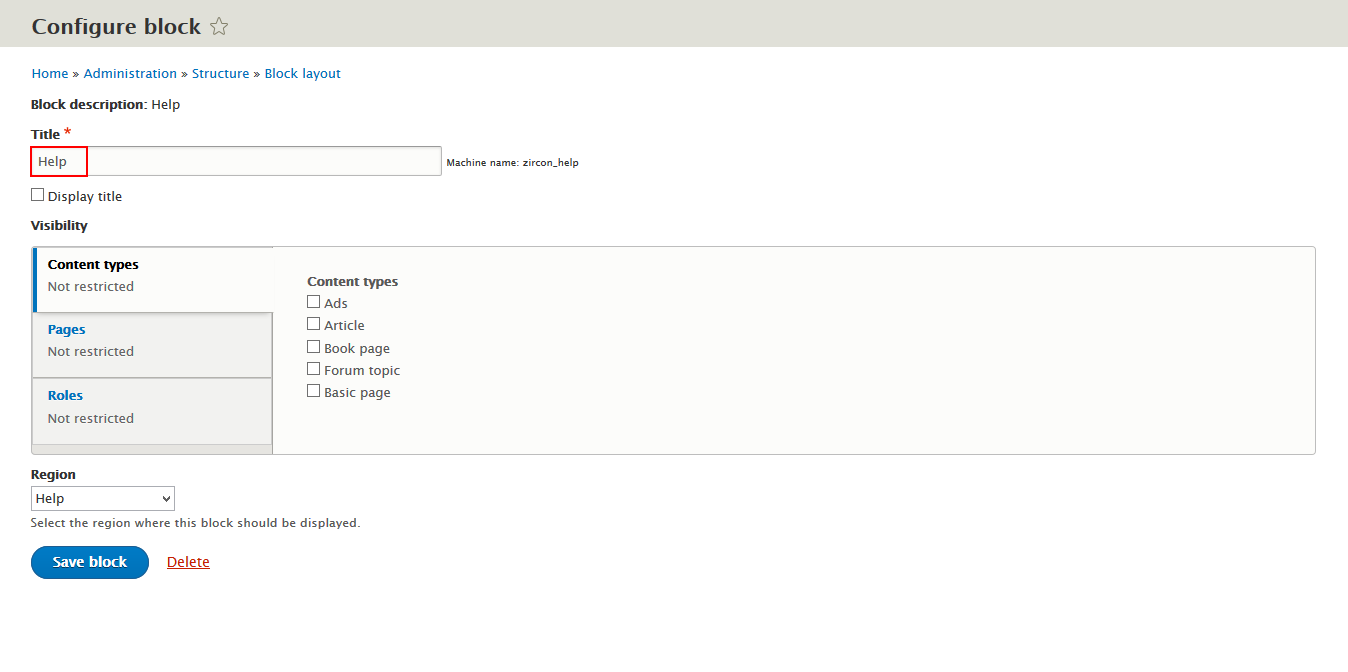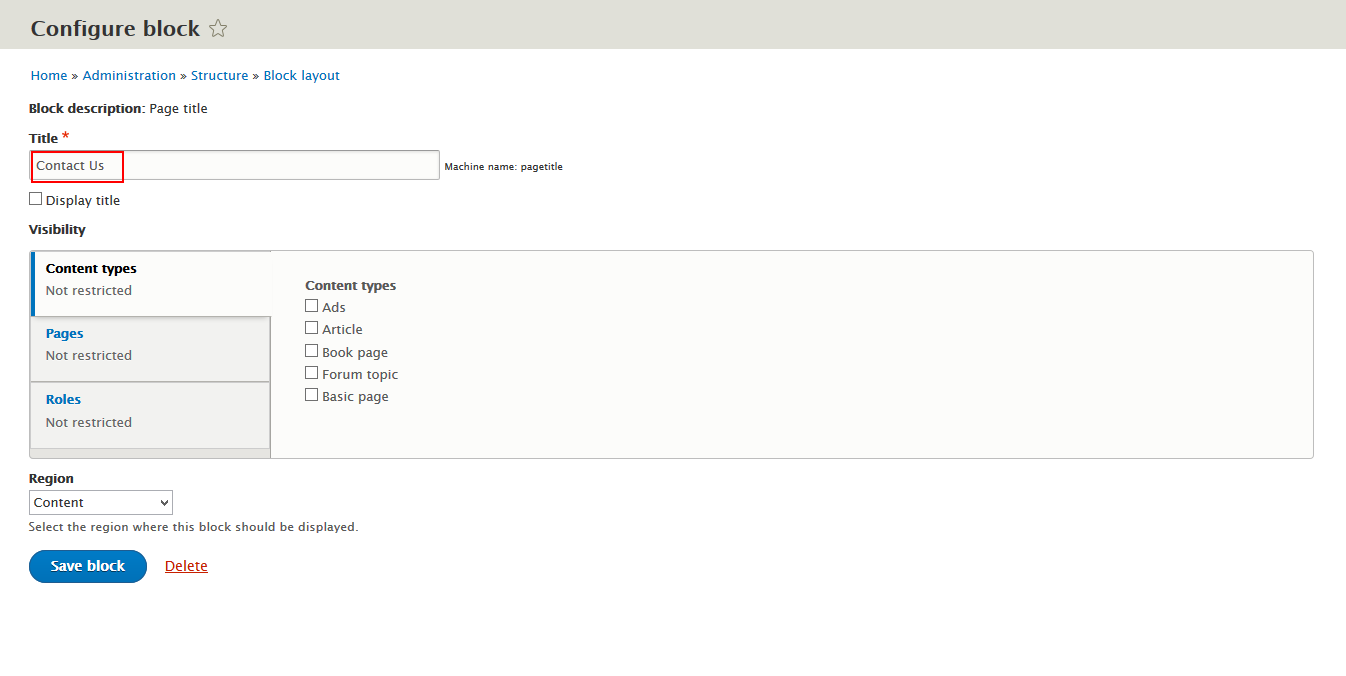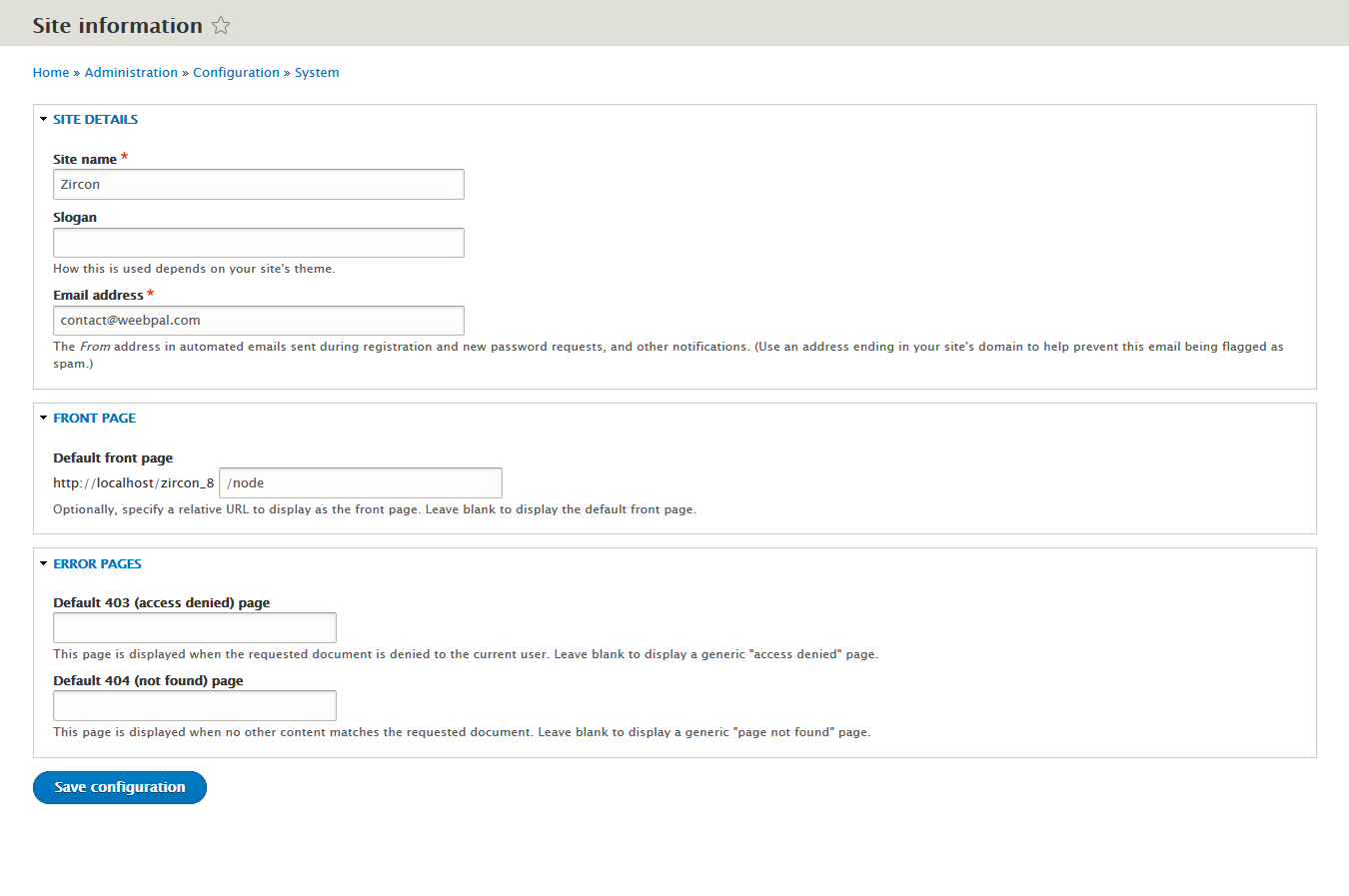Overview
Starting with a new theme, it sometimes takes a lot of time for first time users to really understand how it works. You may want to know how to customize layouts, typography, block styles and make it look the way you want.
In most cases you won't need to know PHP or database queries, but basic knowledge would be very helpful to get great results.
If you're an experienced Drupal developer or if you want to build the theme from zero with only the basic appearance of your theme, find this guide in handy. This guide will give you the detailed step by step installation guide to help you start building the content for Zircon D8 to look exactly like the demo site.
1. Zircon D8 Package
This is our first project for Drupal 8 themes. Based on the Zircon theme, the most popular Drupal theme of WeebPal in the Drupal community, our team has published the latest version of Zircon in Drupal 8.
We’ve taken advantage of all of the up to date web technologies, and designs for the theme. We believe this will be a good place to start your business or personal website in Drupal 8.
Included content:
- README.txt
- Zircon D8 theme: zircon_d8-8.0.0.zip
- Demo Profile for Zircon D8: zircon_d8-demo-8.0.0.zip
2. Features
- Documentation included.
- Browser compatibility
- Web Technology (Html5/Css3, Twitter Bootstrap 3.1.1, Font Awesome 4.0.3,…)
- Fully responsive.
- Color variations.
- Easy customization.
- High usability
- Support both Left to Right and Right to Left Languages
3. System Requirements
Database
- MySQL 5.5.3/MariaDB 5.5.20/Percona Server 5.5.8 or higher with PDO and an InnoDB-compatible primary storage engine,
- PostgreSQL 9.1.2 or higher with PDO,
- SQLite 3.6.8 or higher
PHP
- PHP 5.5.9 or higher
- PHP 5GD library installed
- Disabled error_reporting flag on production server
- Enabled mod_rewrite in Apache for clean URLs
- Memory limit set up at least 128MB
If you are new to Drupal, please take a reference to System requirements on drupal.org.
4. Screenshots
Let's glance through the theme's design & some features:
Home
About Us page
Articles page
Business page
Finance page
Health Care page
Idea page
Investment page
Forum page
Help
Contact
5. Module requirements
Core Modules
- forum
- color
Two Modules
Download Drupal core files, and extend your site with modules at here.
Installation
How to install a WeebPal demo package
1. Download one theme package of your choice (e.g: Zircon D8)
Files included:
- README.txt
- Zircon D8 theme package: zircon_d8-8.0.0.zip
- Zircon D8 demo package: zircon_d8-demo-8.0.0.zip. This demo package includes all source codes and content, including sample images. This package will be used to build a site like our demo for the theme easily.
The below steps will give you the installation guide so that you can build your website to look exactly like the Zircon D8 Demo
- zircon_d8-demo-8.0.0.zip
2. Extract zircon_d8-demo-8.0.0.zip above and copy it into your host, and rename the directory to zircon
3. Access your MySQL database and create a new database (e.g: zircon-d8) and user account. Don't forget to add correct permissions to new user to access the database
4. In the demo directory database/ , you can find database dump named sample_data.sql.
Import this file into new database.
5. Now, you need to modify sites/default/default.settings.php file. Clone default.settings.php file, then rename it "settings.php"
6. Open settings.php, locate the $database array and set proper credentials. Then move the $database code to the bottom of the file.
$databases['default']['default'] = array (
'database' => 'databasename',
'username' => 'username',
'password' => 'password',
'prefix' => '',
'host' => 'localhost',
'port' => '3306',
'namespace' => 'Drupal\\Core\\Database\\Driver\\mysql',
'driver' => 'mysql',
);
$settings['install_profile'] = 'standard';
When using this installation, you are installing everything from our preview server. So don't forget to set proper values to access to your database: db name, db admin username, db admin password, host, etc.
7. Open the browser and visit your website with the prepopulated content & layout exactly like our zircon_d8 Demo
Now, you can visit administrator site with the admin account admin/admin to delete the unnecessary contents and add the new ones.
How to install a WeebPal theme for Drupal developers
If you're an experienced Drupal user or if you want to build the theme from zero with only the basic appearance of zircon_d8 Theme, find this guide in handy.
1. Install Drupal
1. Go to Drupal download page and download the latest version of Drupal 8.
2. Extract and copy Drupal folder to your host and rename the directory (e.g: zircon-d8)
Follow steps below to install a Drupal site only:3. Access to database and create a new database with a name such as zircon-d8.
4. Open browser and navigate to your website.
5. Choose language => click Save and continue button.
6. Choose Standard => click Save and continue button.
7. Choose continue anyway => click link.
8. Enter Database configuration => click Save and continue button.
9. Click existing site and you will have a new site.
You can refer the guide from drupal.org to delve more details about drupal installation.
2. Install Zircon D8 Theme
- Extract Zircon D8 theme .ZIP file:
- zircon_d8-8.0.0.zip
- Move this theme into your Drupal folder: zircon_d8/themes
- Navigate to Appearance > Choose Install and set default Zircon-D8 theme
3. Install Required Modules
Now that you've enabled Zircon II theme, you will install and enable the required modules (listed in the Module Requirements section) to customize and use them.
If you don't know how to install the contributed modules, this tutorial is an essential guide.
Cheat to install modules & theme:
- Extract zircon_d8-demo-8.0.0
- Open extracted folder, go to sites/all and copy all folders inside (modules, themes, libraries)
- Paste them to your host, folder sites/all
Note: See this guide to get more details about installation
Taxonomy configuration
Quick Information
- Taxonomy: Taxonomy can be simply understood as category management using organizational keywords known in other systems as categories, tags or metadata. It allows you to connect, relate and classify your website's content. In Drupal, these terms are gathered within "vocabularies". The Taxonomy module allows you to create, manage and apply those vocabularies.
- Vocabulary: for example product category, tag, provider name, ...
- Term: the items in each vocabulary. For example: vocabulary product category has some terms: laptop, pc, mobile, tablet, camera, headphone, ...
- For more information about taxonomy, please see: Organizing content with taxonomies
Step 1: Navigate to Structure > Taxonomy to create vocabularies as the following:
Then, add terms for each vocabulary
Step 2 :Terms of: Forums.
Navigate to Structure -> Forums to create add forum and add container as the following:
Step 3:Terms of: Categories
Note: See this guide to get more details about taxonomy configuration
Media configuration
Image Style Configuration
Image styles are the presets of image settings. Image styles are used to define how the images are shown.
Navigate to Configuration -> MEDIA area -> Image styles, then create image styles as the following:
Configure for each image style:
- Medium(200x200):
- Slideshow(1170x390)
Content type configuration
Modify Article type
Step 1: Navigate to Structure > Content Type find Article to click link
Step 2: In Article row, click "manage fields" --> add "Slideshow" field with following settings:
Step 3: Click Save and continue button, then click Save field settings button > Set following properties:
Step 4:Click Save setting button.
Step 5:Go to Manage form display tab, set following properties:
Step 6: Go to Manage display tab set following properties:
Step 7: Go to Manage display tab --> Teaser set following properties:
Step 8: Click Save button
Create Ads type
Create Book type
Step 2: Go to Manage Fields and add following fields:
Step 3: Go to Manage form display tab > Default set following properties:
Step 4: Click Save button.
Create Forum type
Step 2: Go to Manage Fields and add Comments fields:
Step 3: Go to manage display to add fields: Step 4:. Go to Manage display tab > Default set following properties:
Step 5: Go to Manage display tab > Teaser set following properties:
Step 6: Click Save button
Create Homepage
Search form block
Front end Display
Site branding block
Front end Display
Main menu
Front end Display
Configure Main menu block
Slideshow block
Front end Display
1. Create Slideshow view
Step 2: Click Continue & edit button and set following properties:
Step 3: At FIELDS area, click Add button to add fields: Content: Publishing status (Yes), Content: Type(= Article), Content: Slideshow:target_id ( not empty ).
Step 4: Set properties for Content: Publishing status (Yes)
Step 5: Set properties for Content: Type(= Article)
Step 6: Set properties for Content: Slideshow:target_id ( not empty )
Step 7: Set properties for Content: Title
Step 8: At FIELDS area, click Rearrange button and set following arrange
Step 8: Click Apply the button.
2. Configure View: Slideshow block
Feature block
Front end Display
1. Create Feature view
Step 2: Click Continue & edit button and set following properties:
Step 3: At FIELDS area, click Add button to add fields: Content: Image, Content: Body, Content: Link to content
Step 4: Set properties for Content: Image
Step 5: Set properties for Content: Body
Step 6: Set properties for Content: Link to content
Step 7: Set properties for Content: Title
Step 8: At FILTER CRITERIA area, click Add button and add file Content: Publishing status (Yes),Content: Type (= Article)
Step 9: Set properties for Content: Publishing status (Yes)
Step 10: Set properties for Content: Type (= Article)
Step 11: Click Save block button.
2. Configure View: Feature block
Sidebar second: Quote block
Front end Display
Sidebar second: Our Products block
Front end Display
1. Create Our Products view
Step 2: Click Continue & edit button and set following properties:
Step 3: At FIELDS area, click Add button to add fields: Content: Image
Step 4: Set properties for Content: Image
Step 5: Set properties for Content: Title
Step 6: At FIELDS area, click Arrange button and set following arrange
Step 7: At FILTER CRITERIA area, click Add button and add file Content: Type (= Article)
Step 8: At Advanced > OTHER area, add CSS class
Step 9: At Advanced > OTHER area, add Catching
Step 10: Click Save block button.
2. Configure View: Our Products block
Sidebar second: Recent Content block
Front end Display
1. Create Recent Content view
Step 2: Click Continue & edit button and set following properties:
Step 3: At FIELDS area, click Add button to add fields: Content: Image, Content: Title, Content: Body.
Step 4: Set properties for Content: Image
Step 5: Set properties for Content: Title
Step 6: Set properties for Content: Body
Step 7: At FIELDS area, click Rearrange button and set following arrange
Step 8: At Advanced > OTHER area, add CSS class
Step 9: At Advanced > OTHER area, add Catching
Step 10: Click Save block button.
2. Configure View: Recent content block
Sidebar First: User menu block
Front end Display
Configure User menu block
Sidebar first: Main Menu
Front end Display
Step 1: Navigate to Structure > BlocksStep 2: Find Main Menu block, click configure link, set following properties
Step 3:Click Save block button.
Sidebar first: Category block
Front end Display
1. Configure Category block
Step 2: Find Category block, click configure link, set following properties
Step 3: Click Save block button.
2. Add link for menu
Sidebar first: Ads block
Front end Display
Pannel first col 1: Carousel block
Front end Display
1. Create Carousel view
Step 2: Click Continue and edit button. Next to steps below to set properties for following fields:
Step 3: At FIELDS area, click Add button to add fields: Content: Image, Content: Type, Content: Publishing status
Step 4:Content: Image
Step 5:Content: Type
Step 6:Content: Publishing status
Step 7:FIELDS area, click Rearrange button following properties:
Step 8:Advanced > OTHER area, add Catching
Step 9: Click >Save to save view
2. Configure View: Carousel block
Pannel first col 1: Contact block
Front end Display
1. Create and configure Contact block
Step 1: Navigate to Structure > Blocks, click Custom block library tab.
Step 2: Click Add block link, Create Contact block with following properties:
Step 2: Click Save block button.
Refer to following PHP code:
7801 NW 15 Street Ste #CO32314
Doral, Florida 33126
Email: [email protected]
Phone: (123) 123-4567
Fax: (123) 123-4567
Pannel second col 2: Useful Links block
Front end Display
Create and configure Useful block
Step 1:Navigate to Structure > Blocks, click Custom block library tab.
Step 2: Click Add block link, CreateUseful Links block with following properties:
Step 3: Click Save block button.
Refer to following HTML code:
Pannel second col 3: Recent Comments block
Front end Display
1. Create Recent Comments view
Step 2: Click Continue and edit button. Next to steps below to set properties for following fields:
Step 3: At FIELDS area, click Add button to add fields: Content: Update date, Content: Title
Step 4: Set properties for Content: Update date
Step 5: At Filter Criteria area, click Add button to add field: Comment: Approved status and set properties: Step 6:Set properties for Comment: Comment ID
Step 7: At Format area, set following with the properties: Step 8: At Block Setting area, click Block name to rename :
Step 9:At No results behavior area, add Global: Unfiltered text following properties:
Step 10: At Advanced > OTHER area, add Caching
Step 11: Click Save to save view
2. Configure View: Recent comments block
Pannel second col 4: Newsletters block
Front end Display
Create and configure Newsletters block
Step 2: Click Add Newsletter link. Then create Newsletter , set following properties:
Step 3:Go to Structure > Blocks, find Newsletters block. Click Configure link and set following properties:
Footer: Coppyright block
Front end Display
Create and configure Coppyright block
Step 2: Click Save block button.
Refer to following HTML code:
Powered by Drupal. Designed by WeebPal Drupal Themes.
©2015. All rights reserved
Footer: Footer menu block
Front end Display
Configure Footer menu block
Step 2: Navigate to Structure > block, find Footer link click Configure to set following properties: Step 3: Click Save block button.
Create Subpages
About Us page
Create and configure About Us content
Articles page
Create and configure Article view
Step 2: Click Continue and edit button. Next to steps below to set properties for following fields:
Step 3: At FILTER CRITERIA area, find Content: Type to click and set following properties:
Step 4: Click Save to save view
Forum page
Create and configure Forum block
Step 2: Click Save block button.
Help page
Create and configure Help page block
Step 2: Click Save button.
Contact page
Add Contact view
Step 2: Click Save button.
More Configurations
Site Information
In this section, you can change basic settings, such as the site name, slogan, e-mail address.
1. Log in to Administration site page by administrator account
2. Navigate to the Site Information page Configuration > System: Site information
3. Change site details from the view:
- Site name
- Slogan
- E-mail address
- Set Default Front page
4. Click on Save configuration to finish editing.